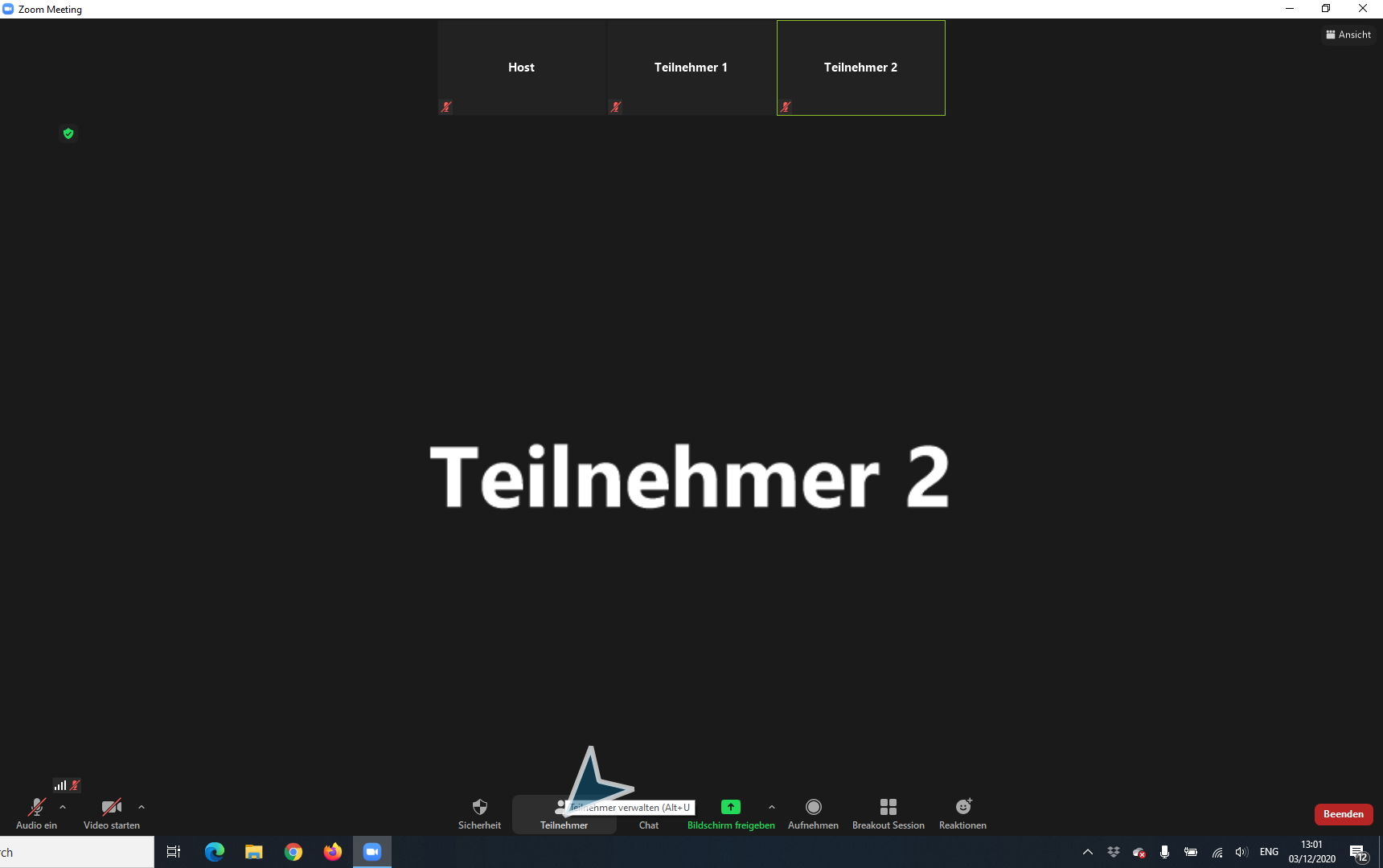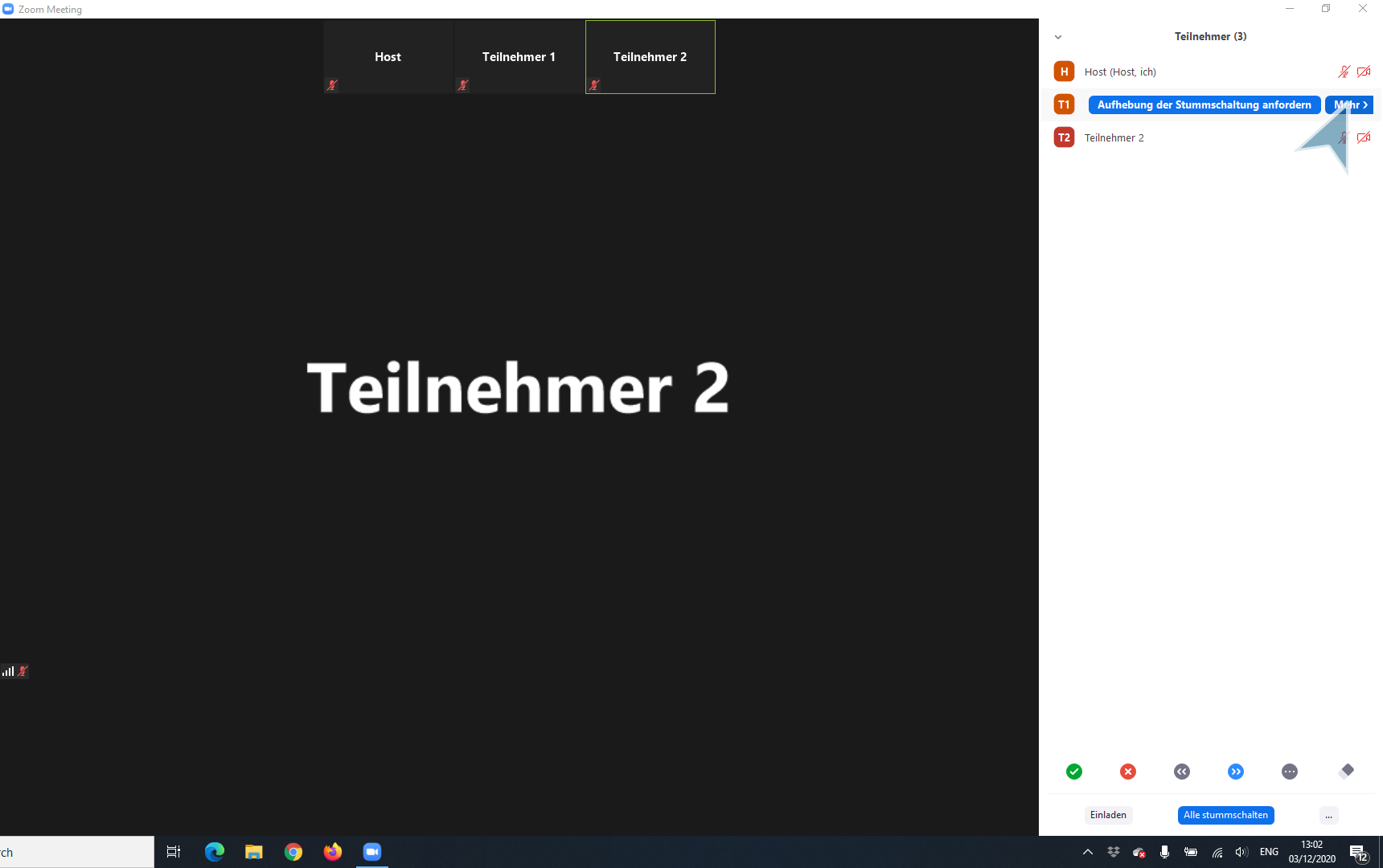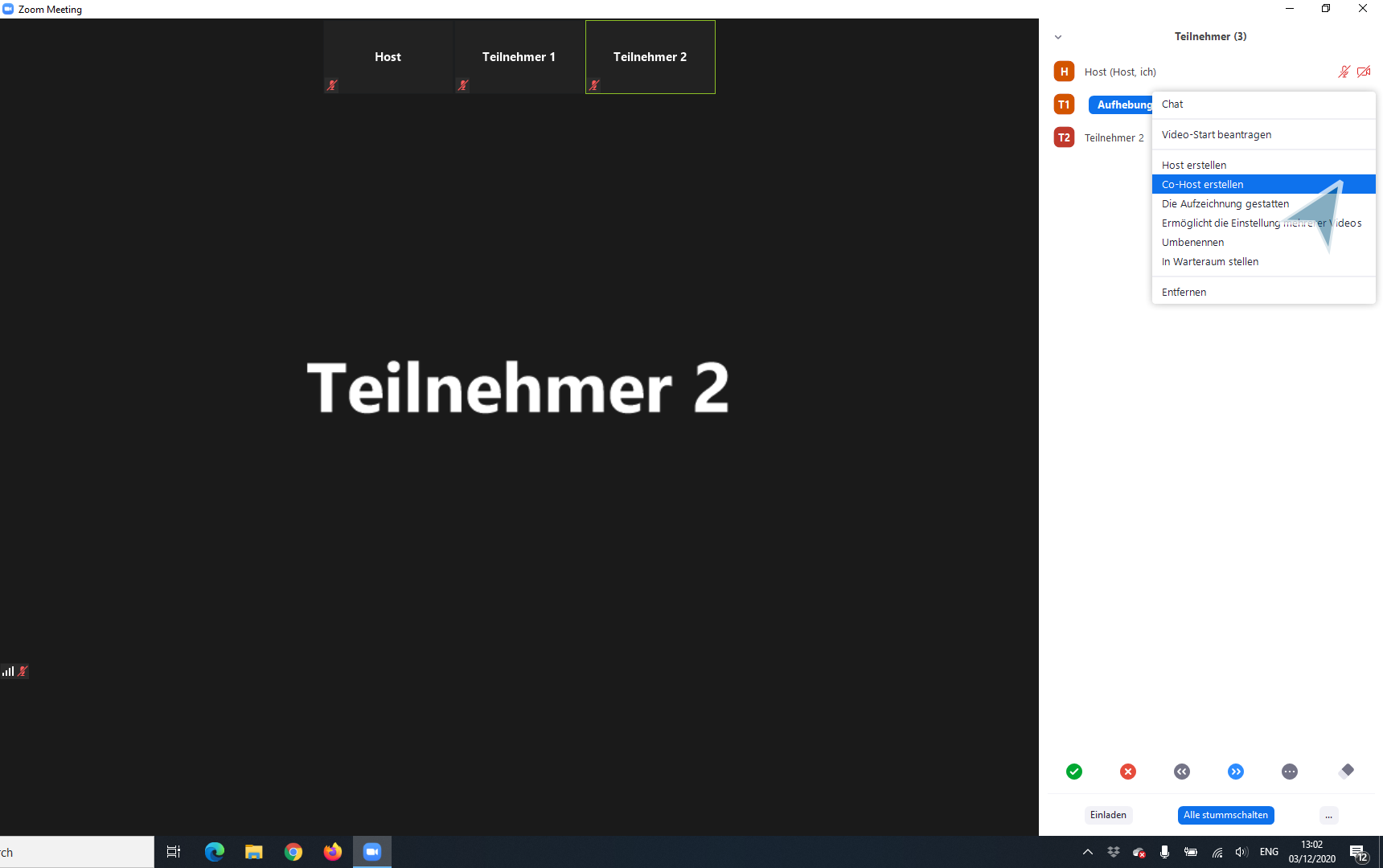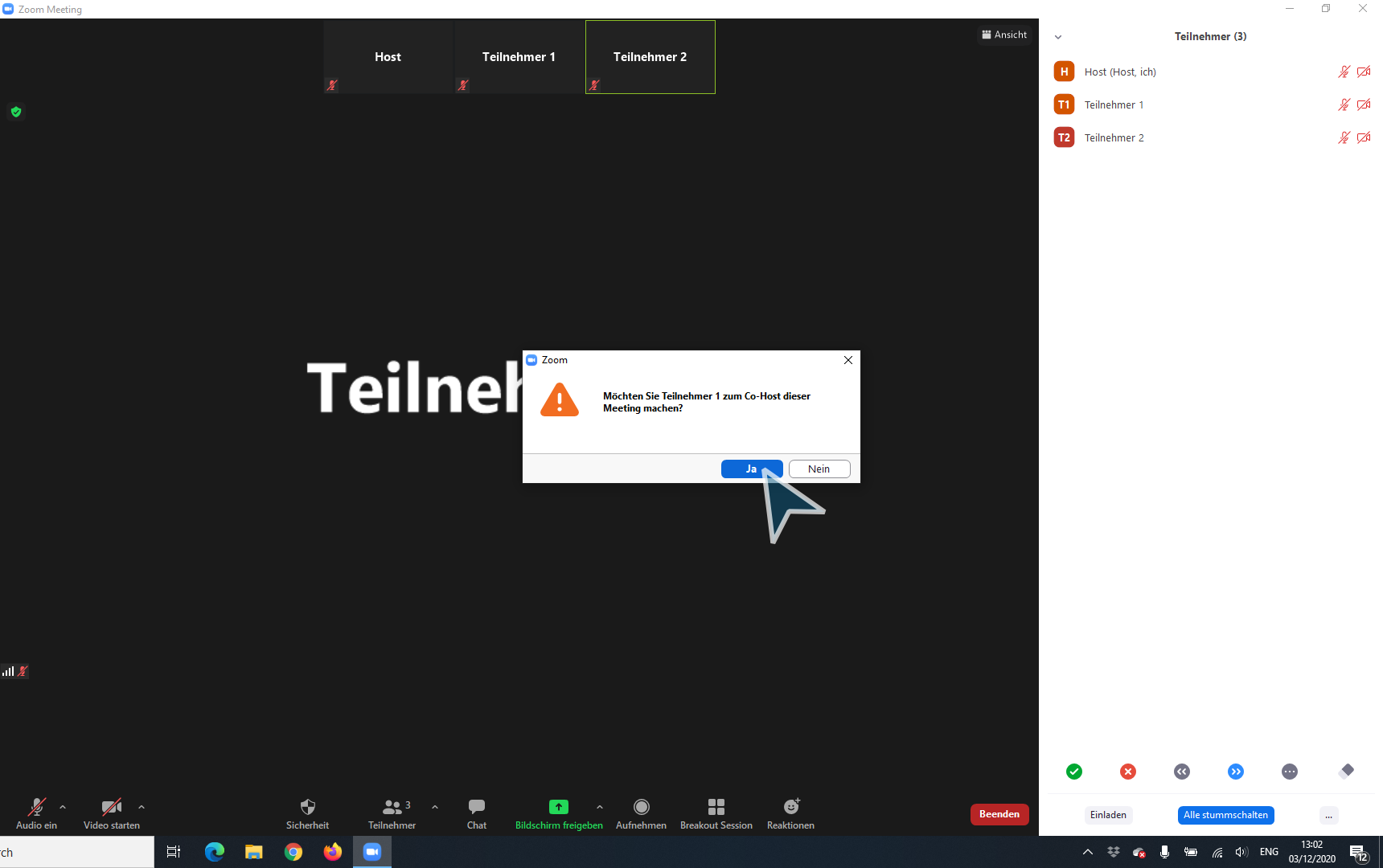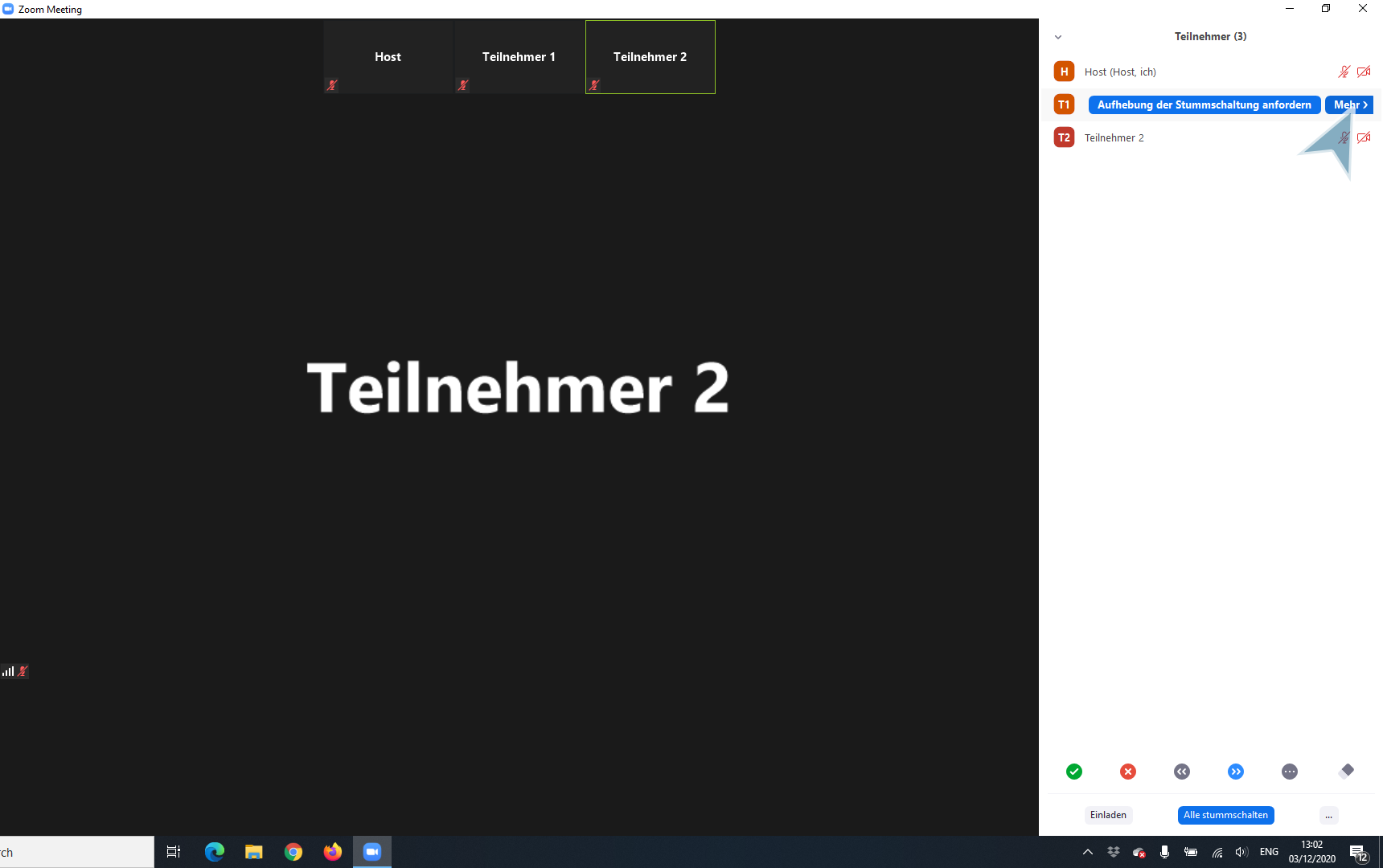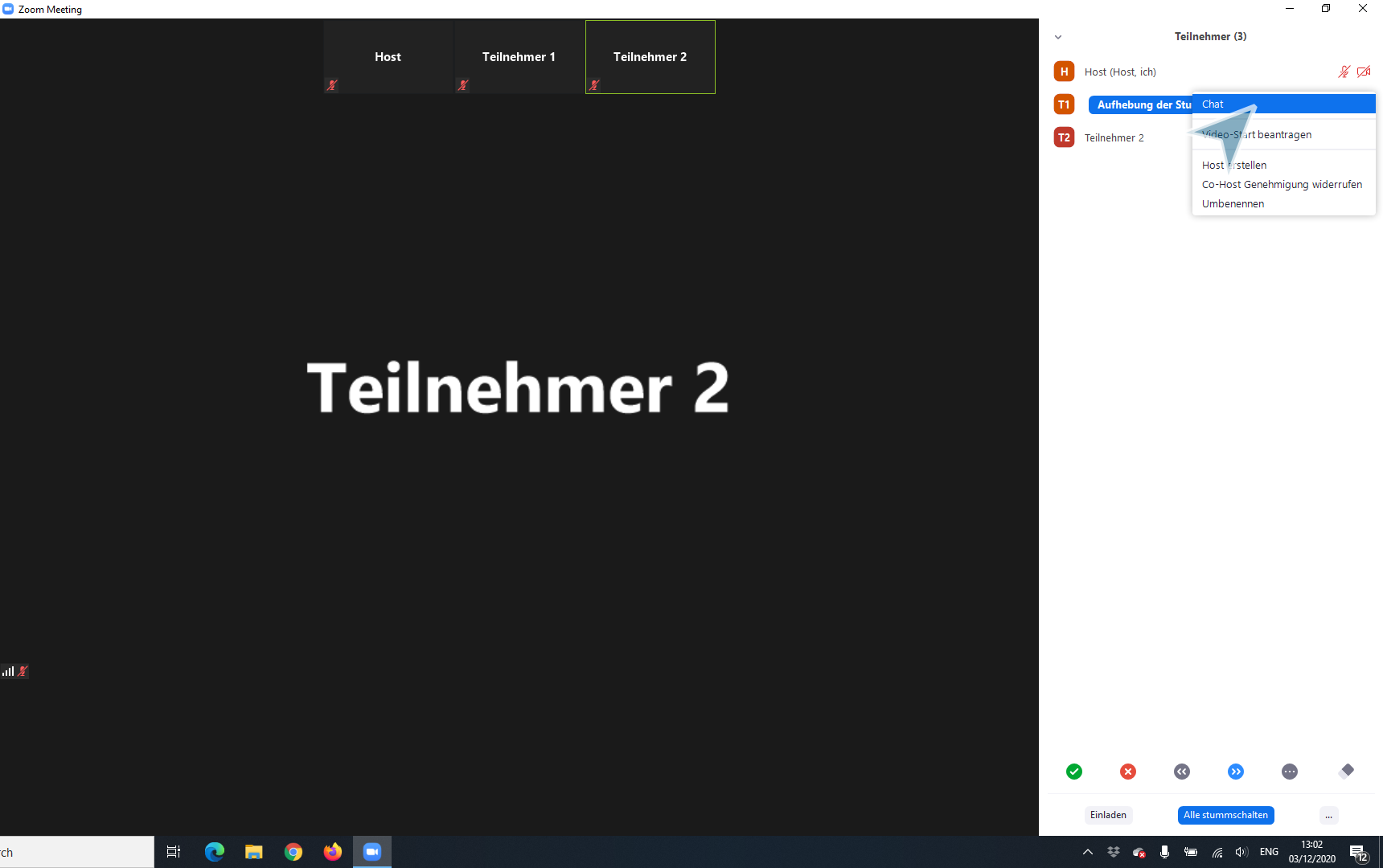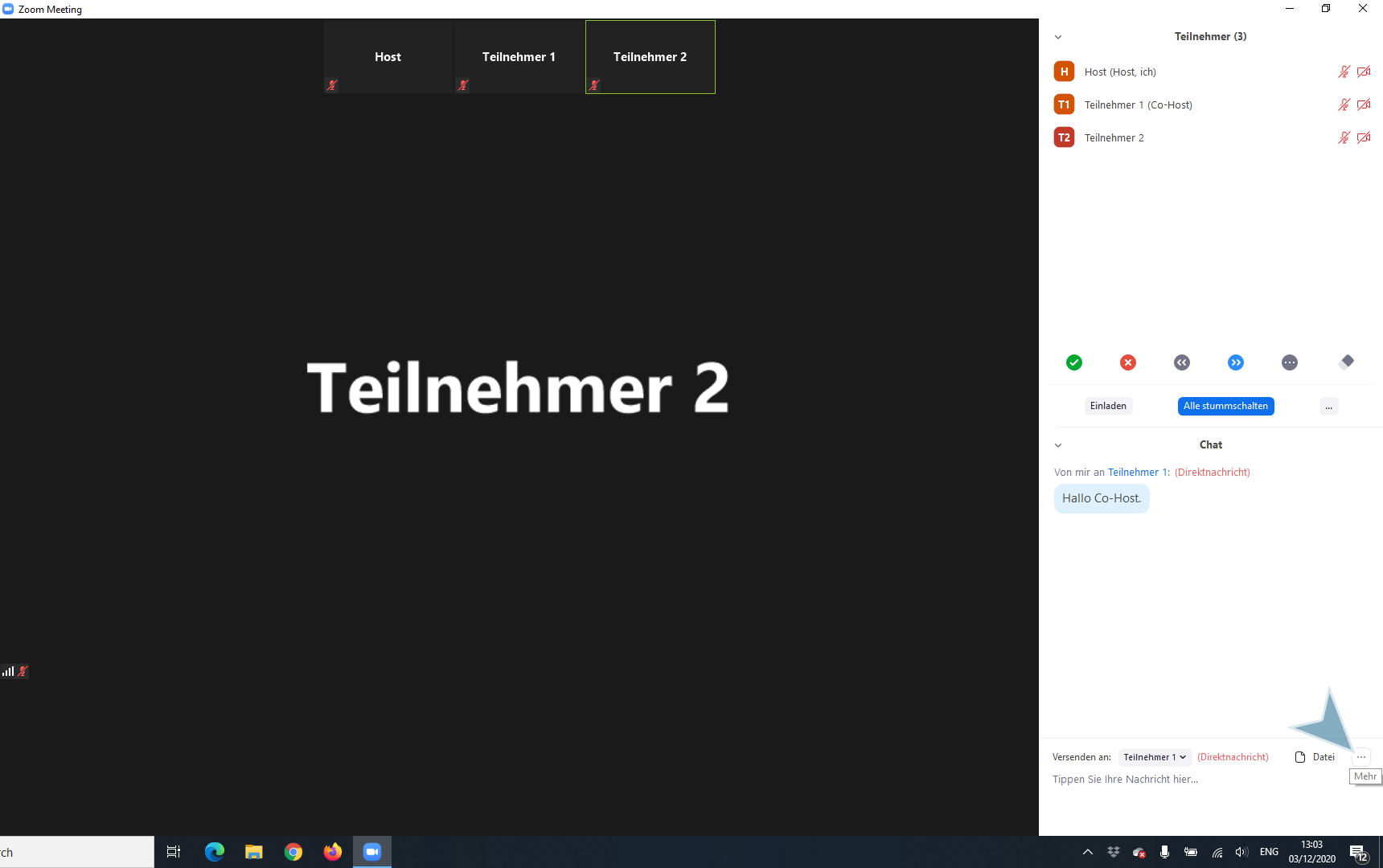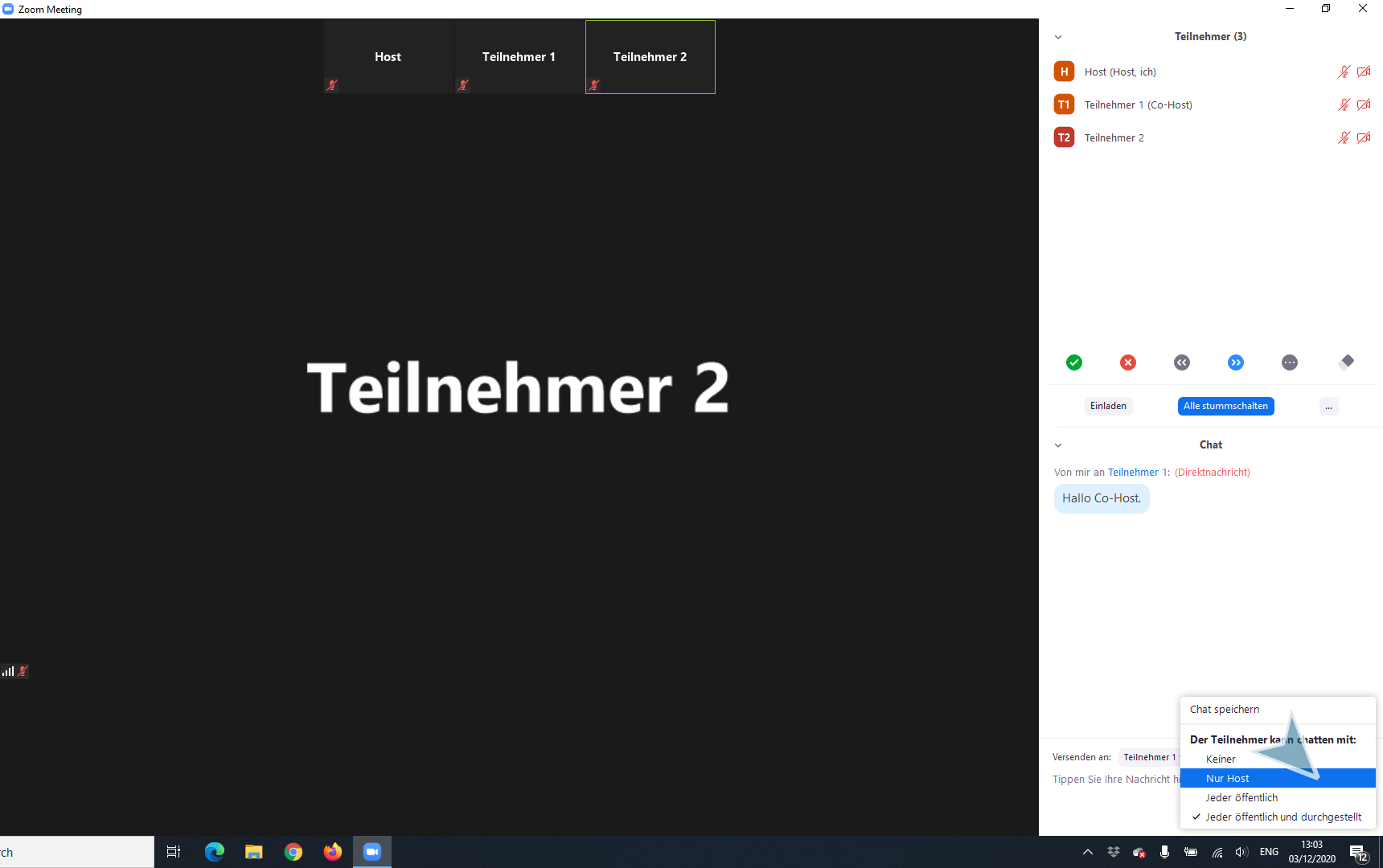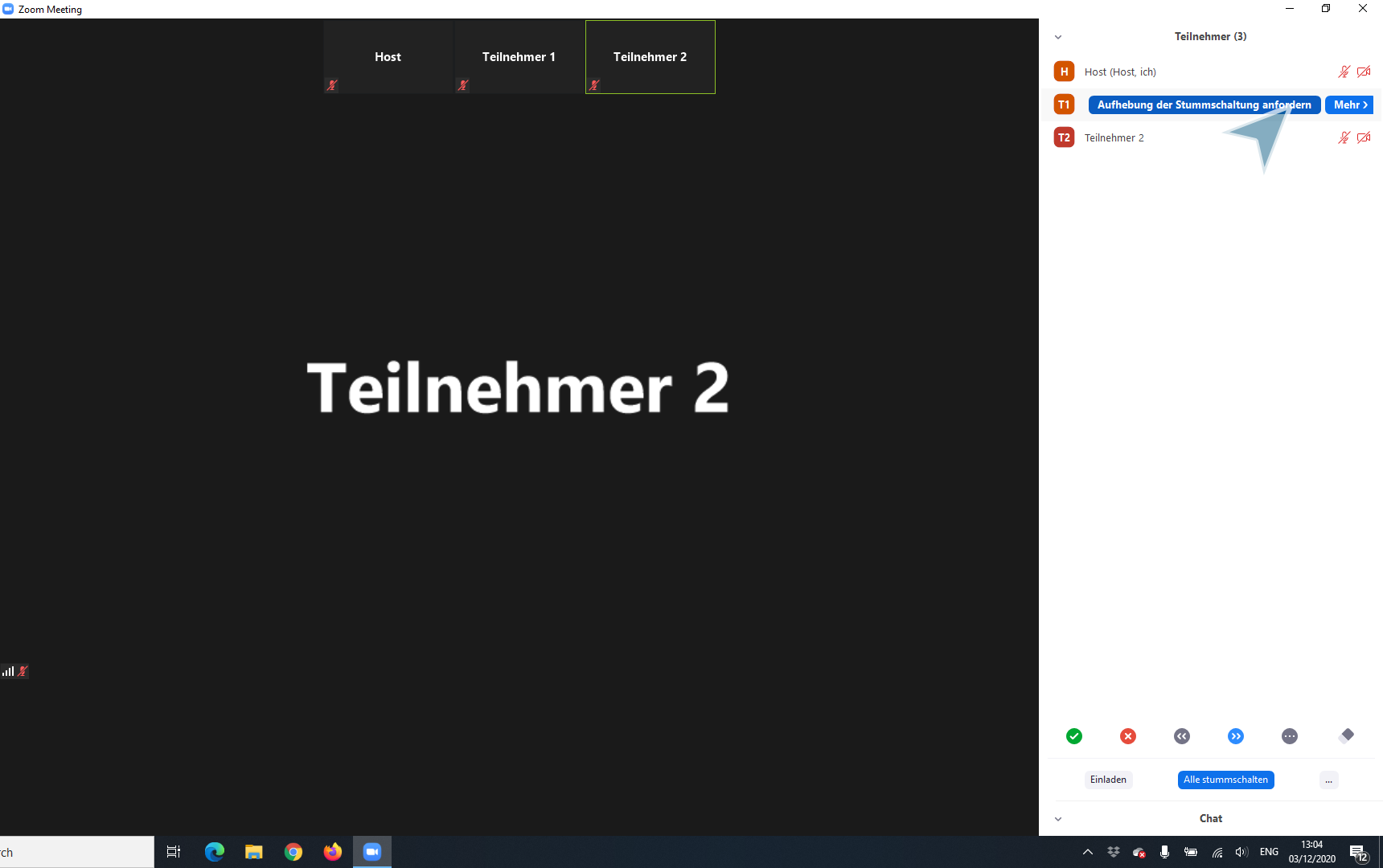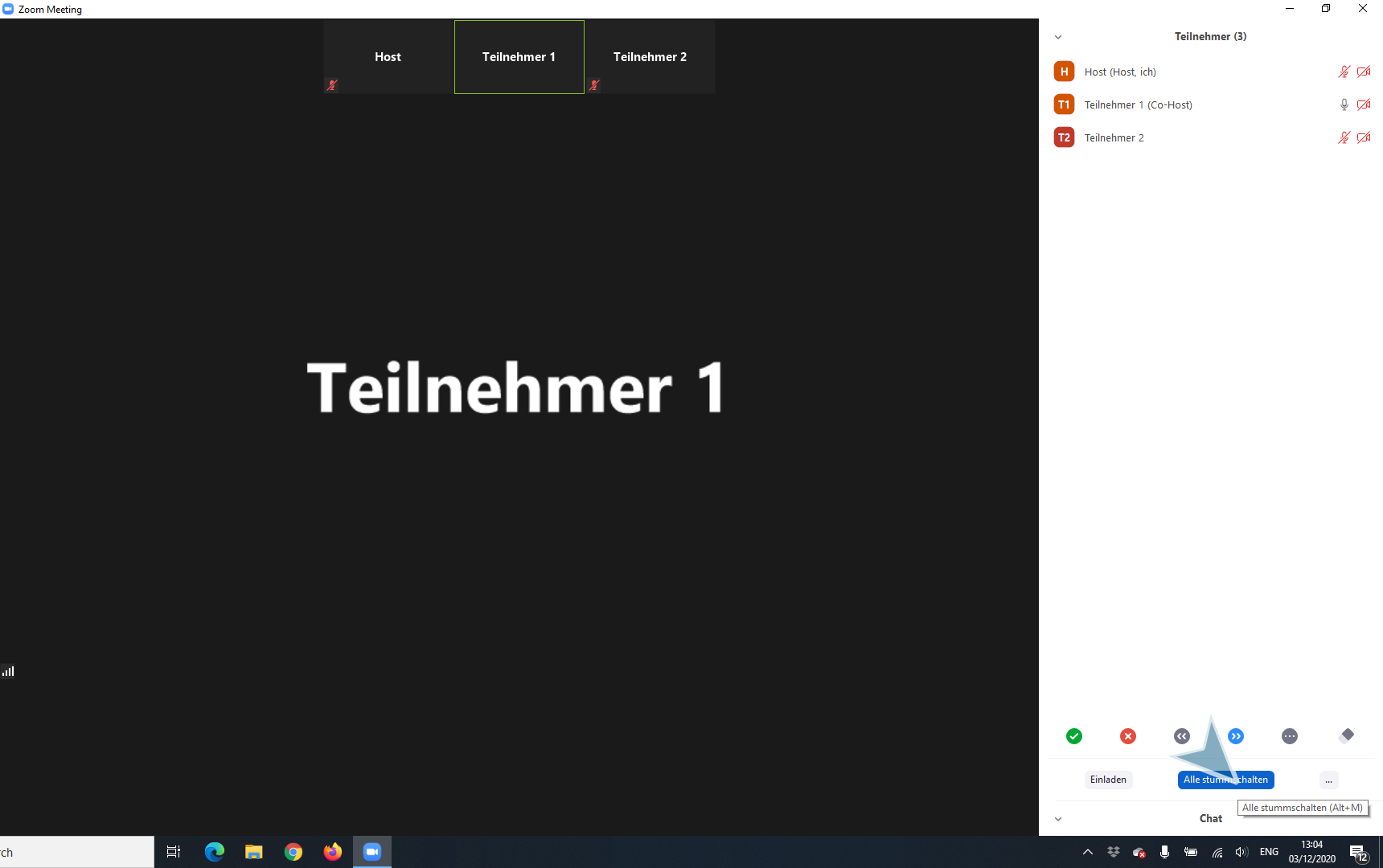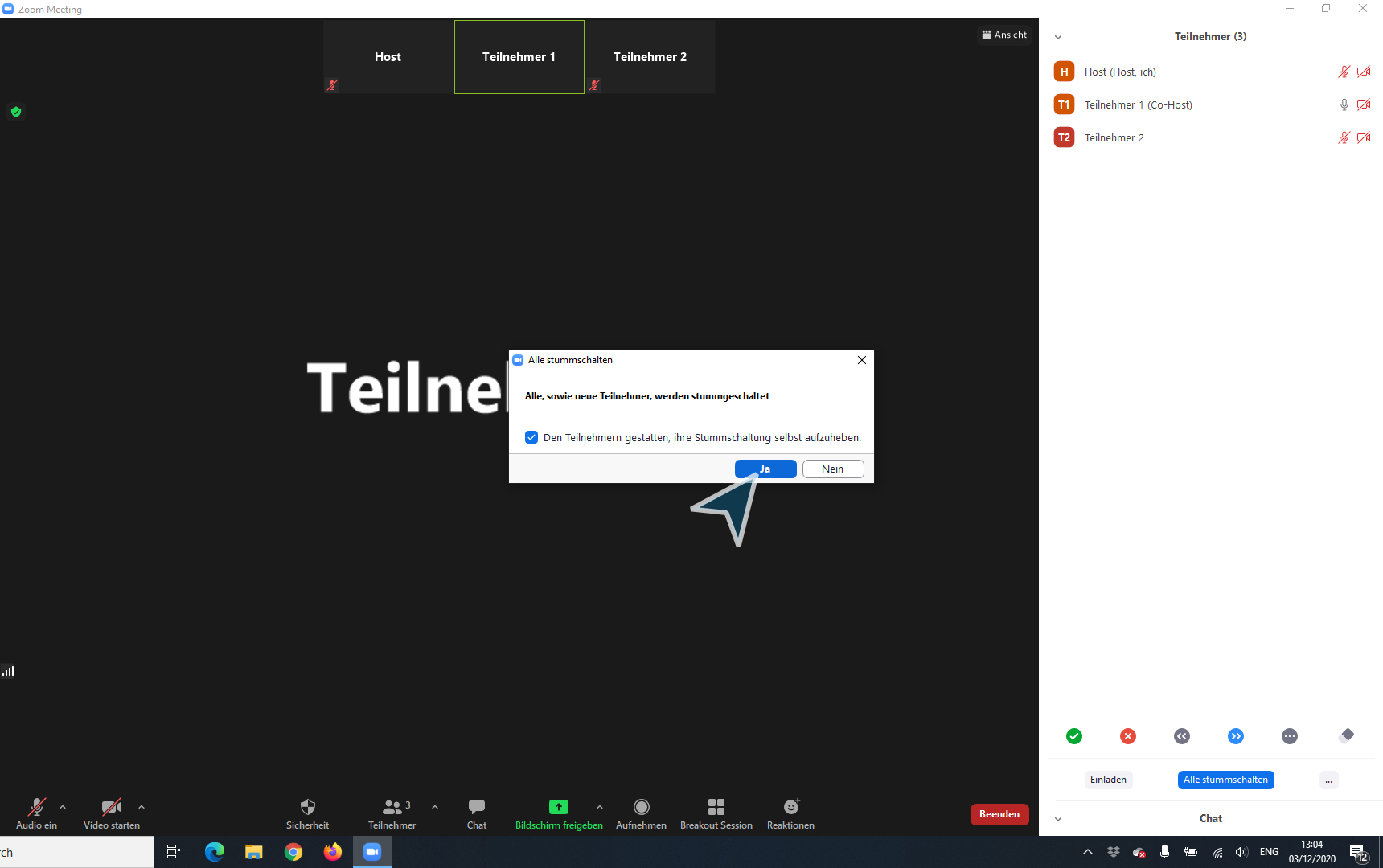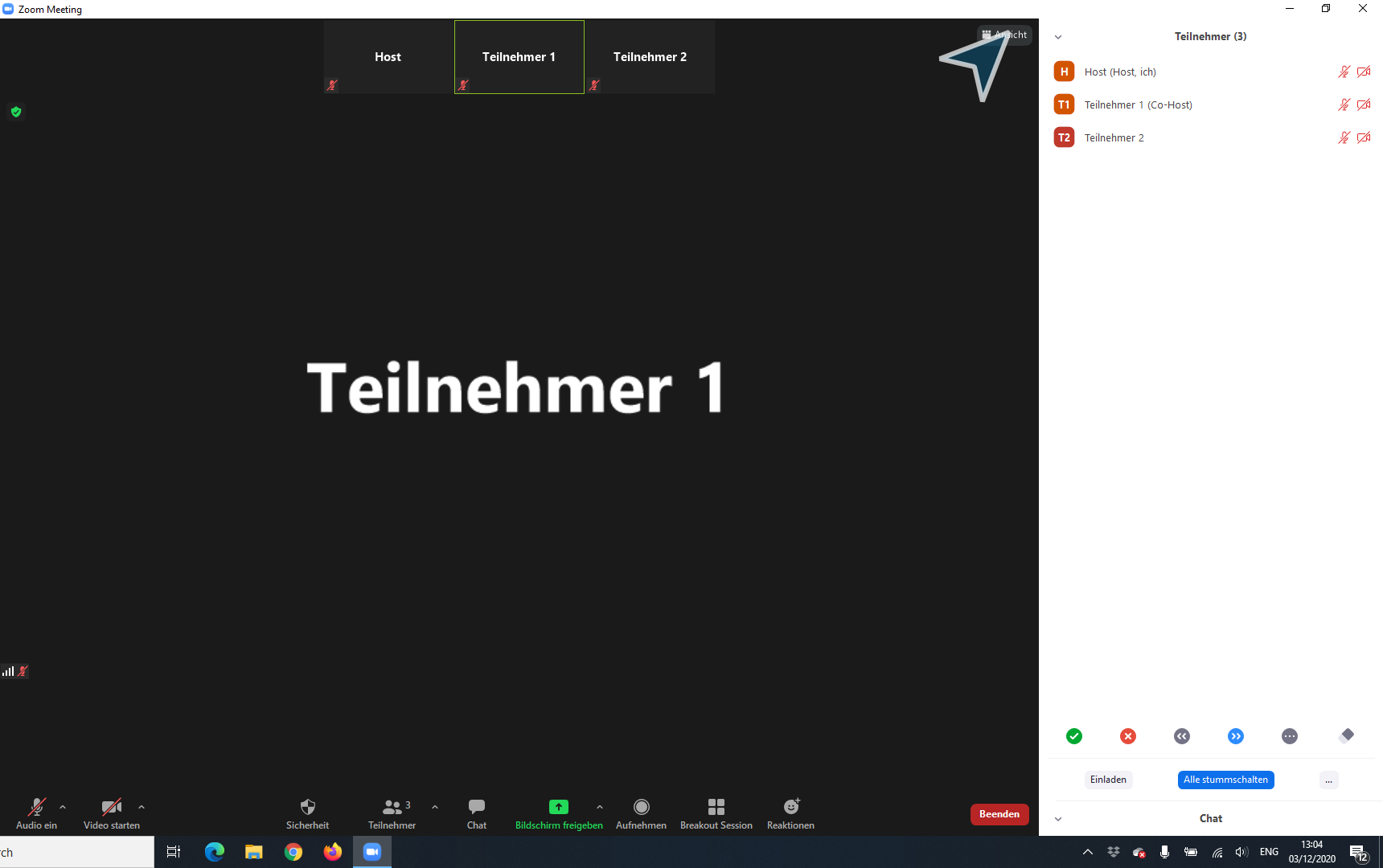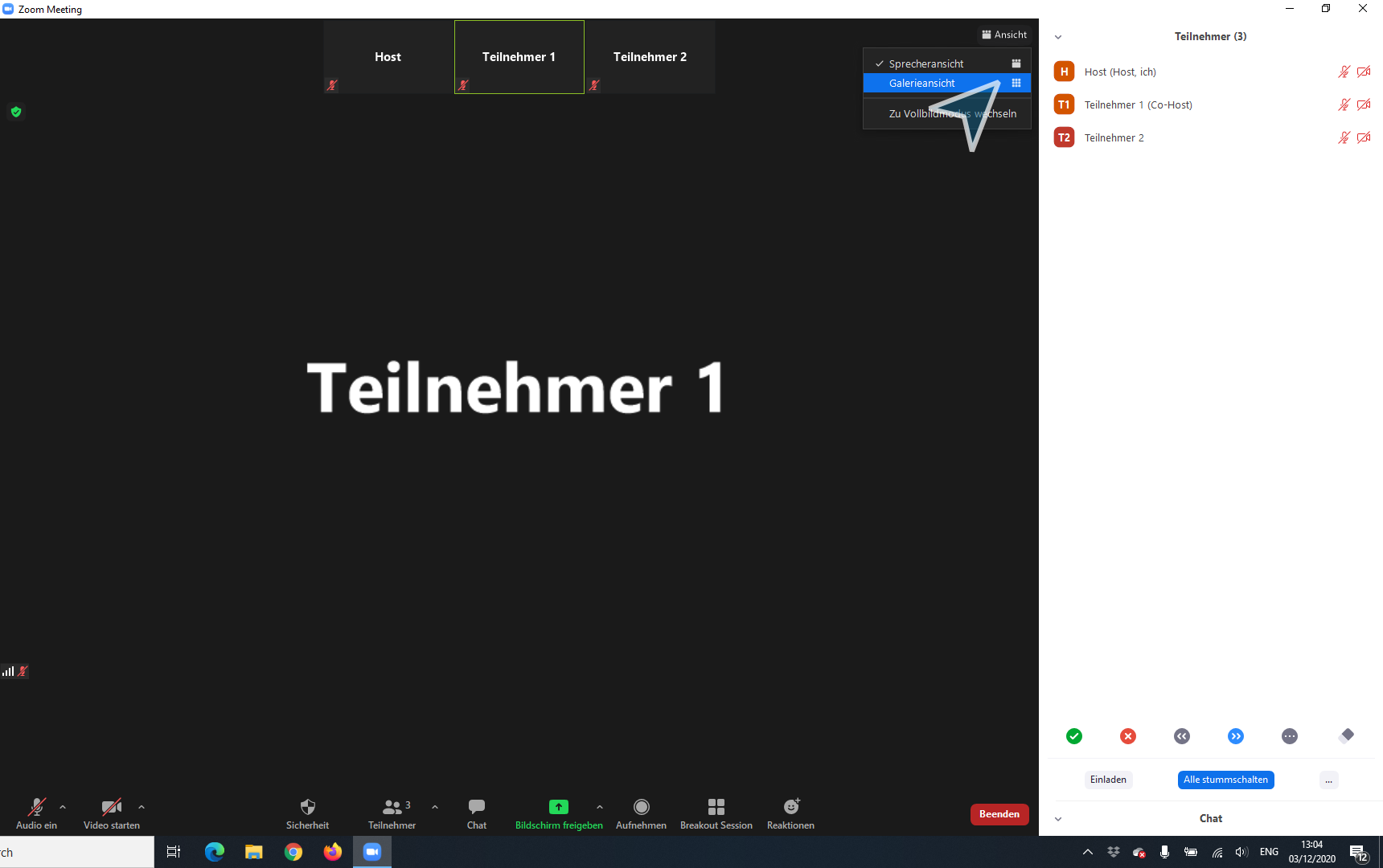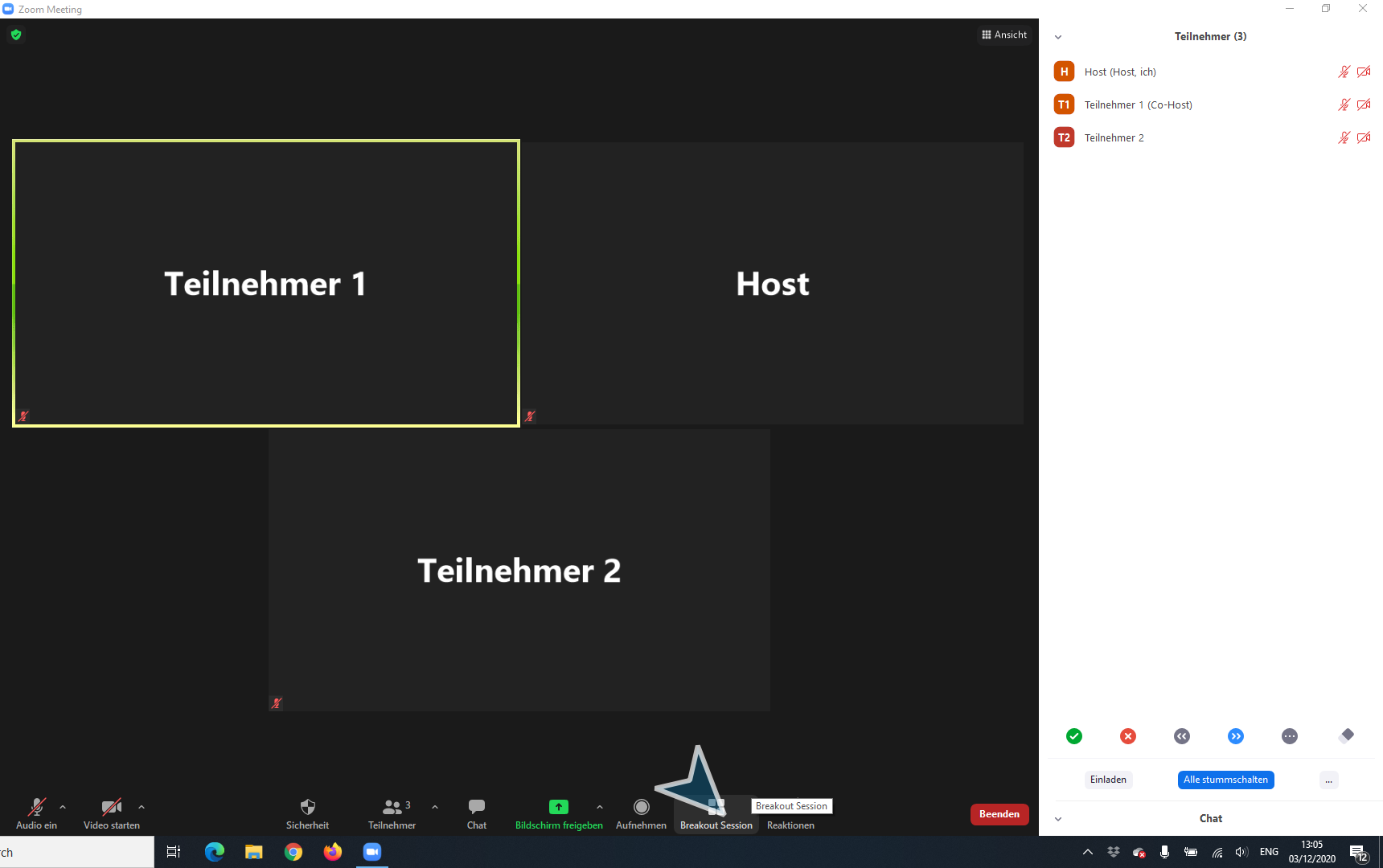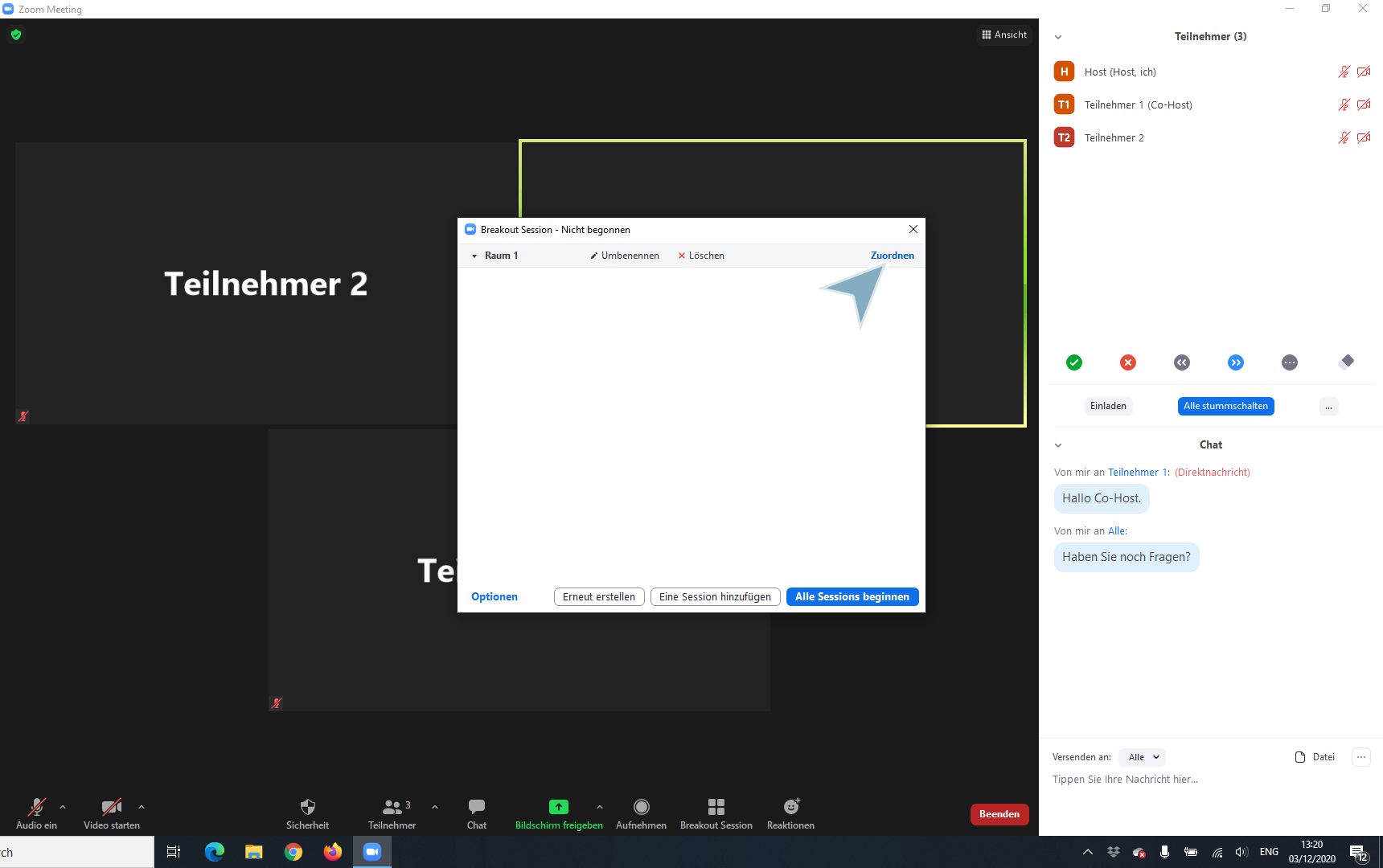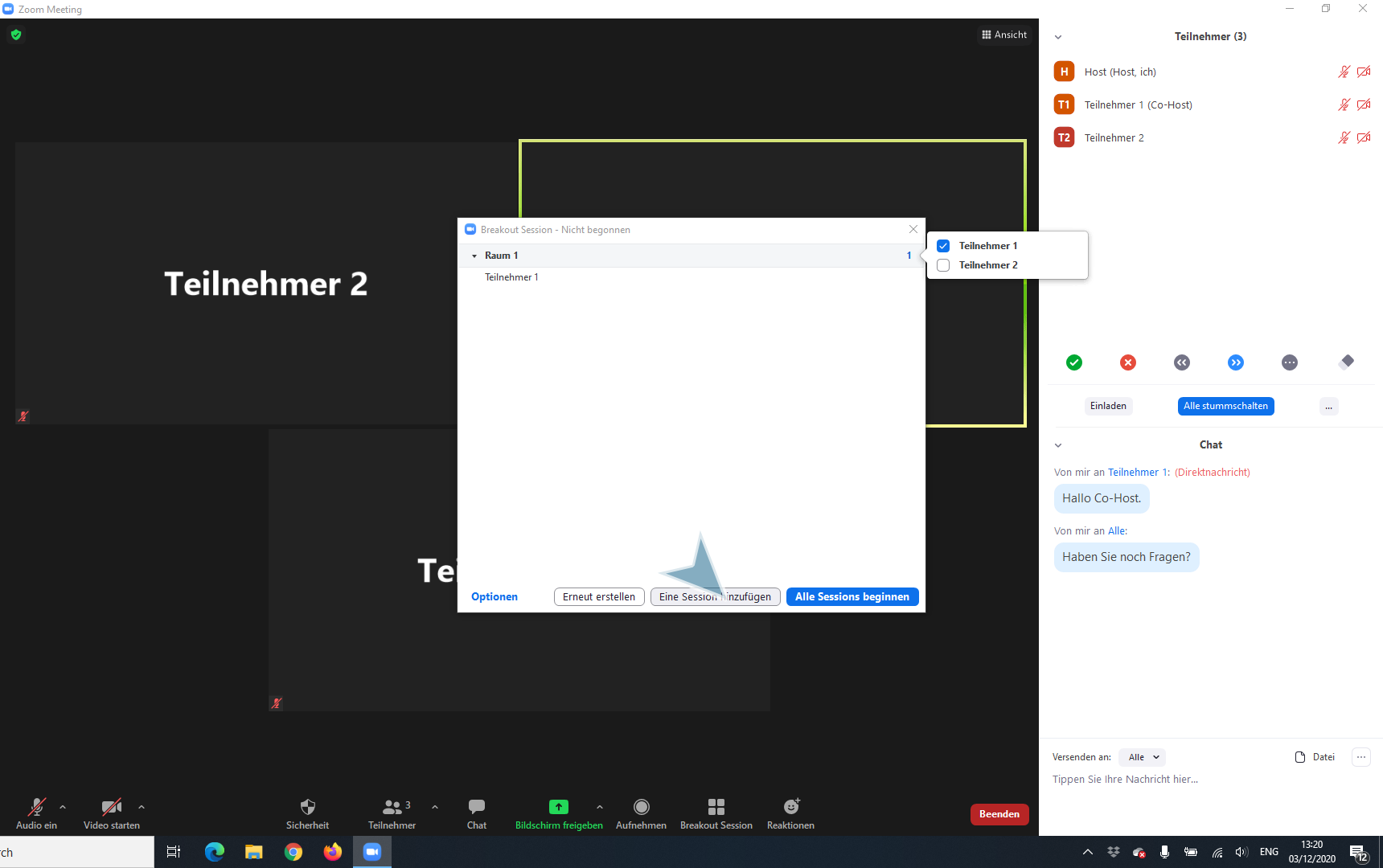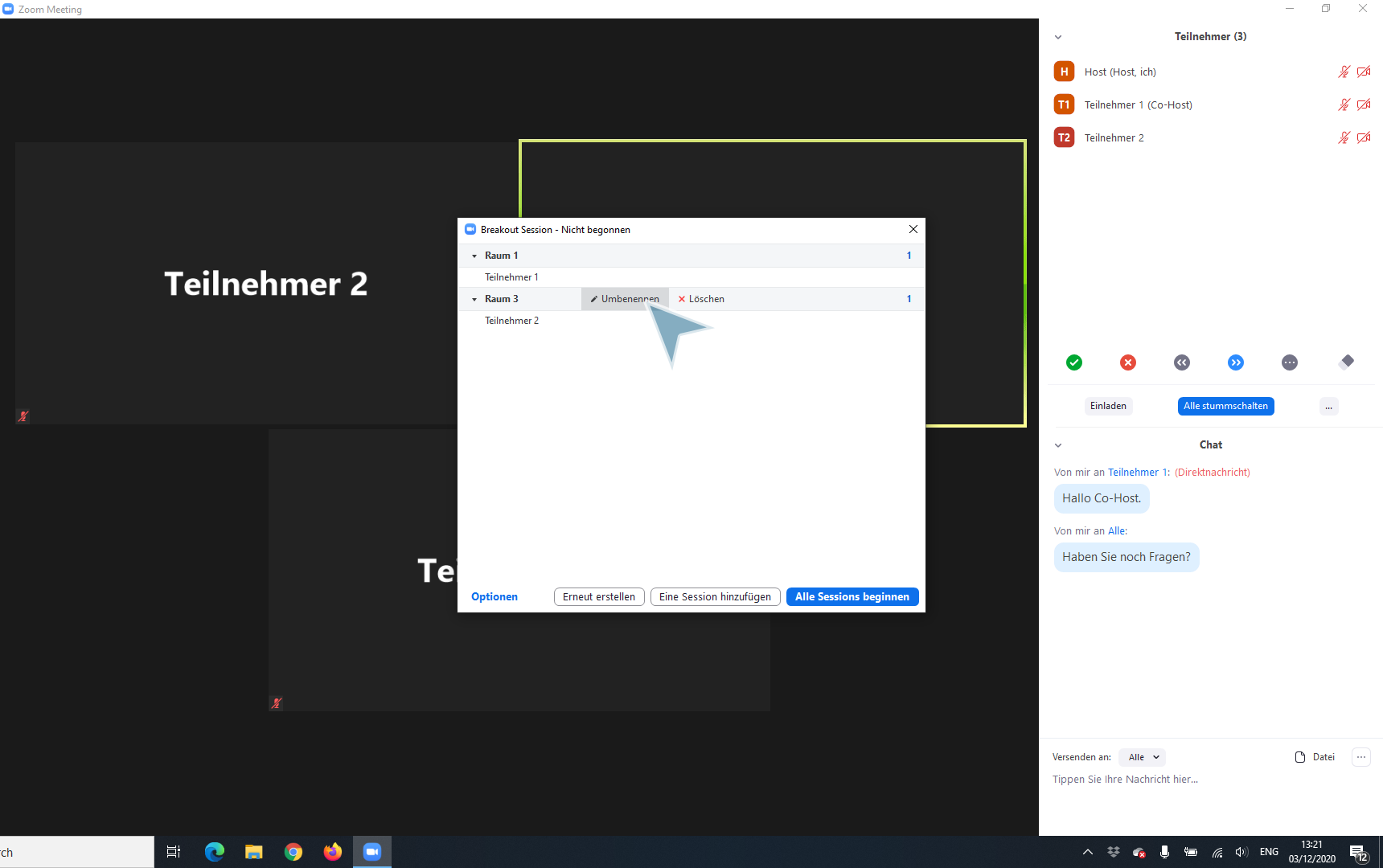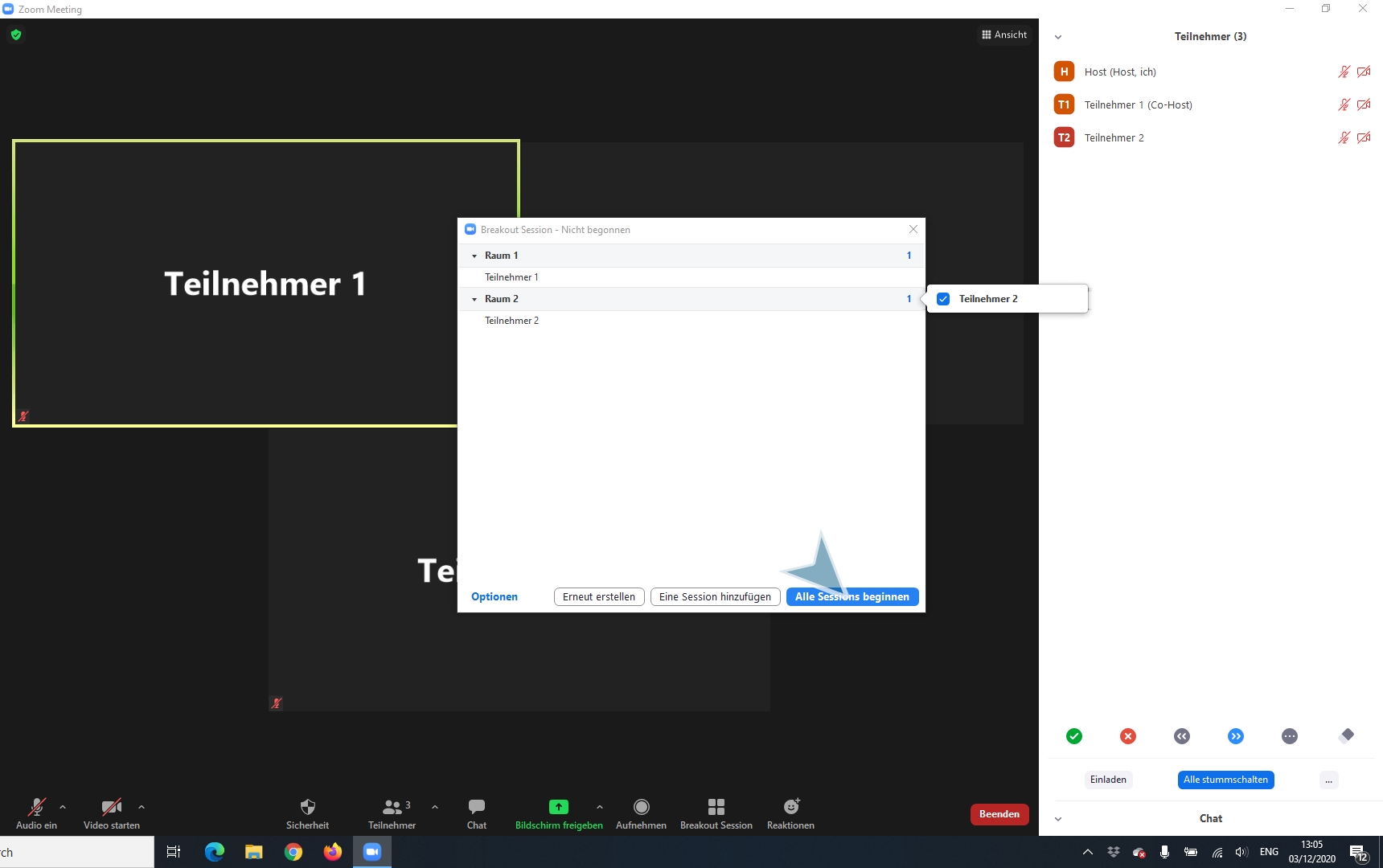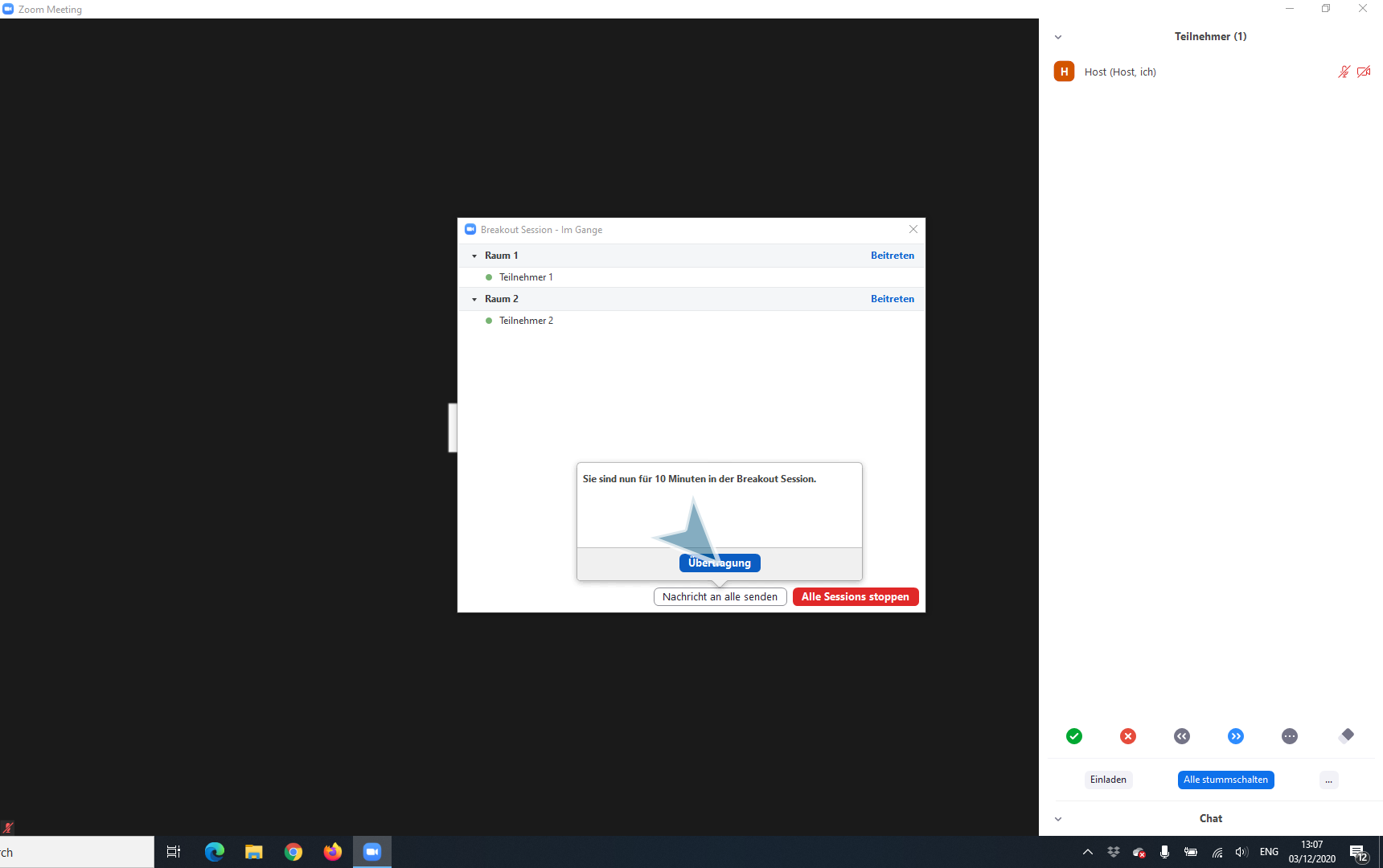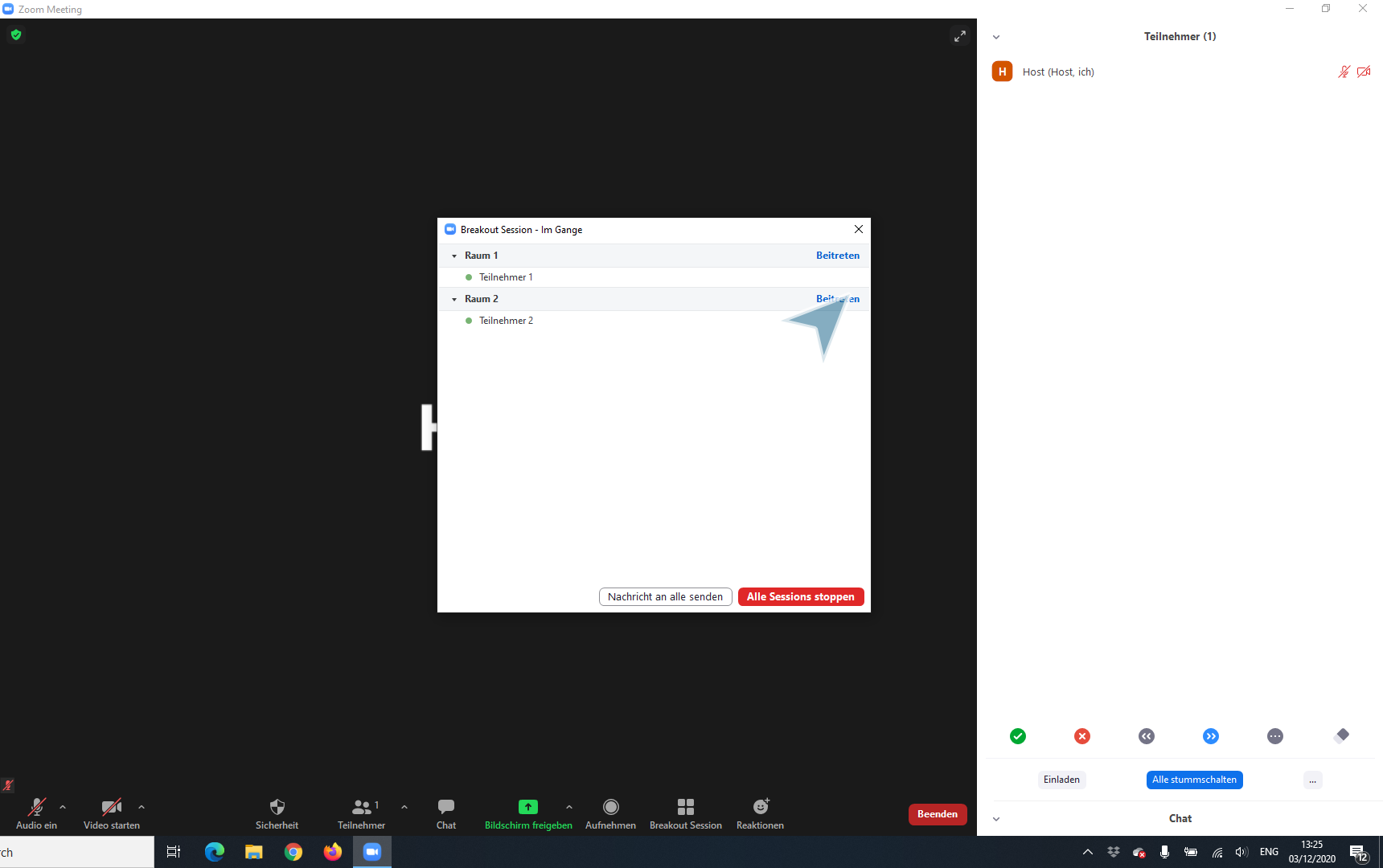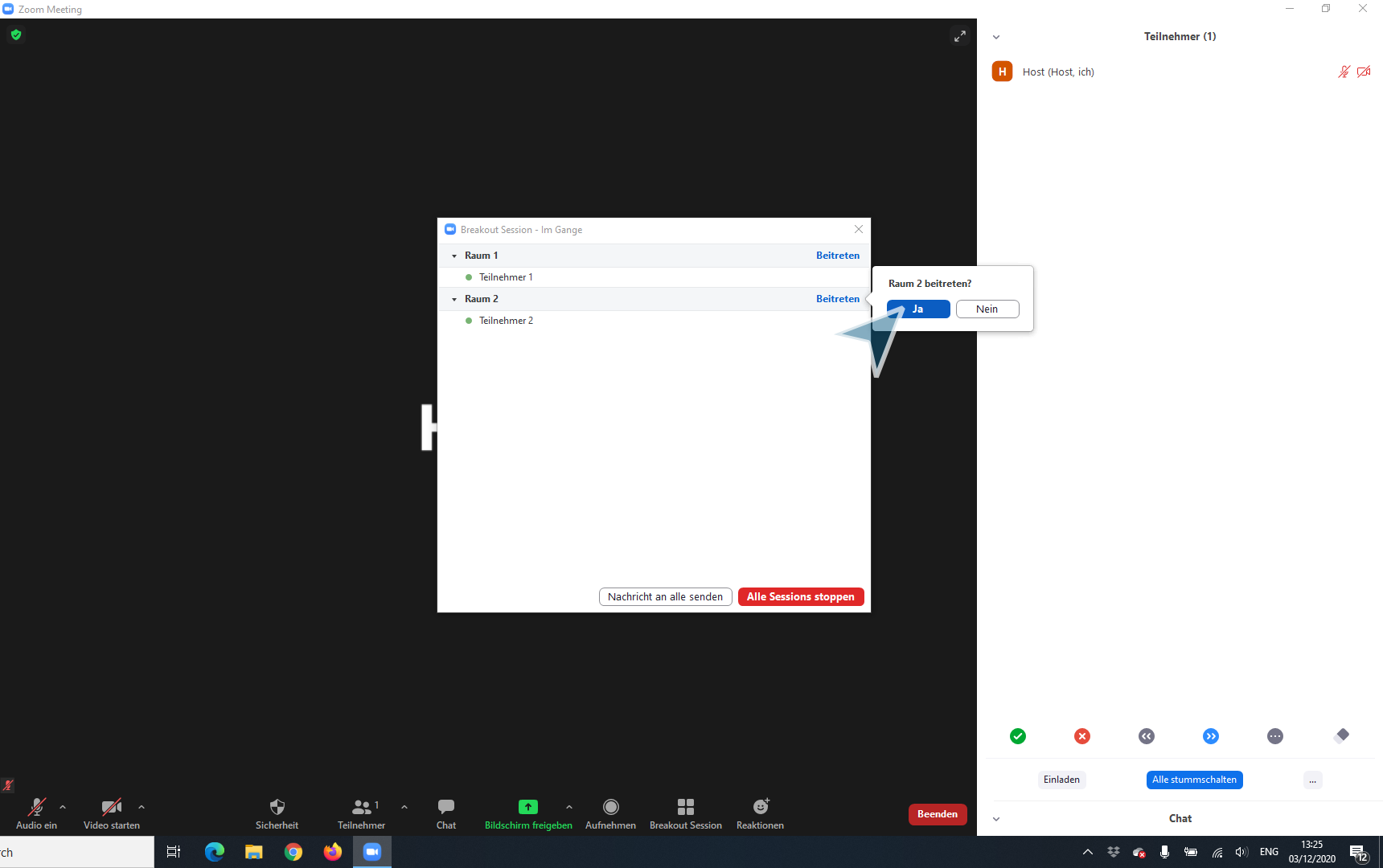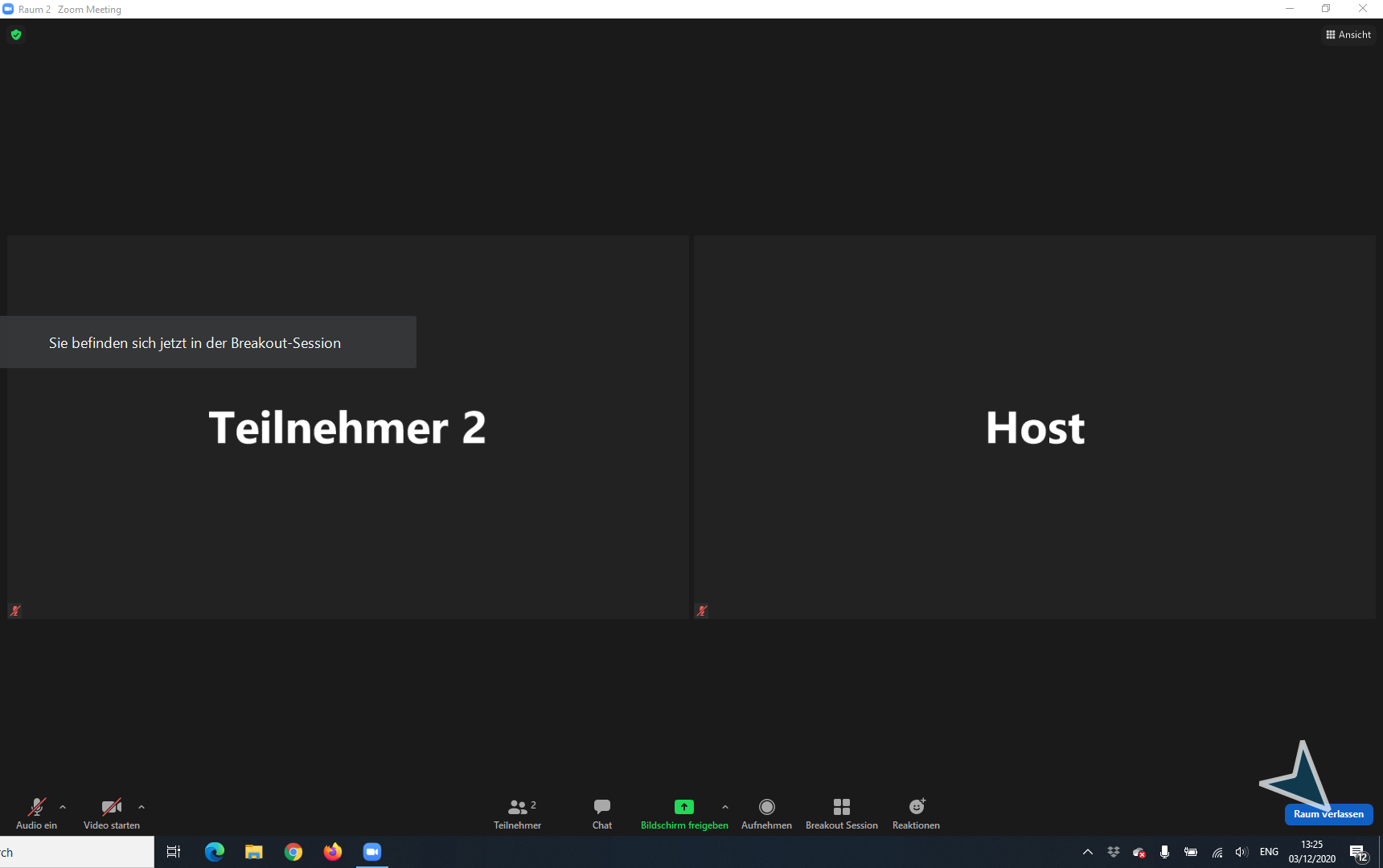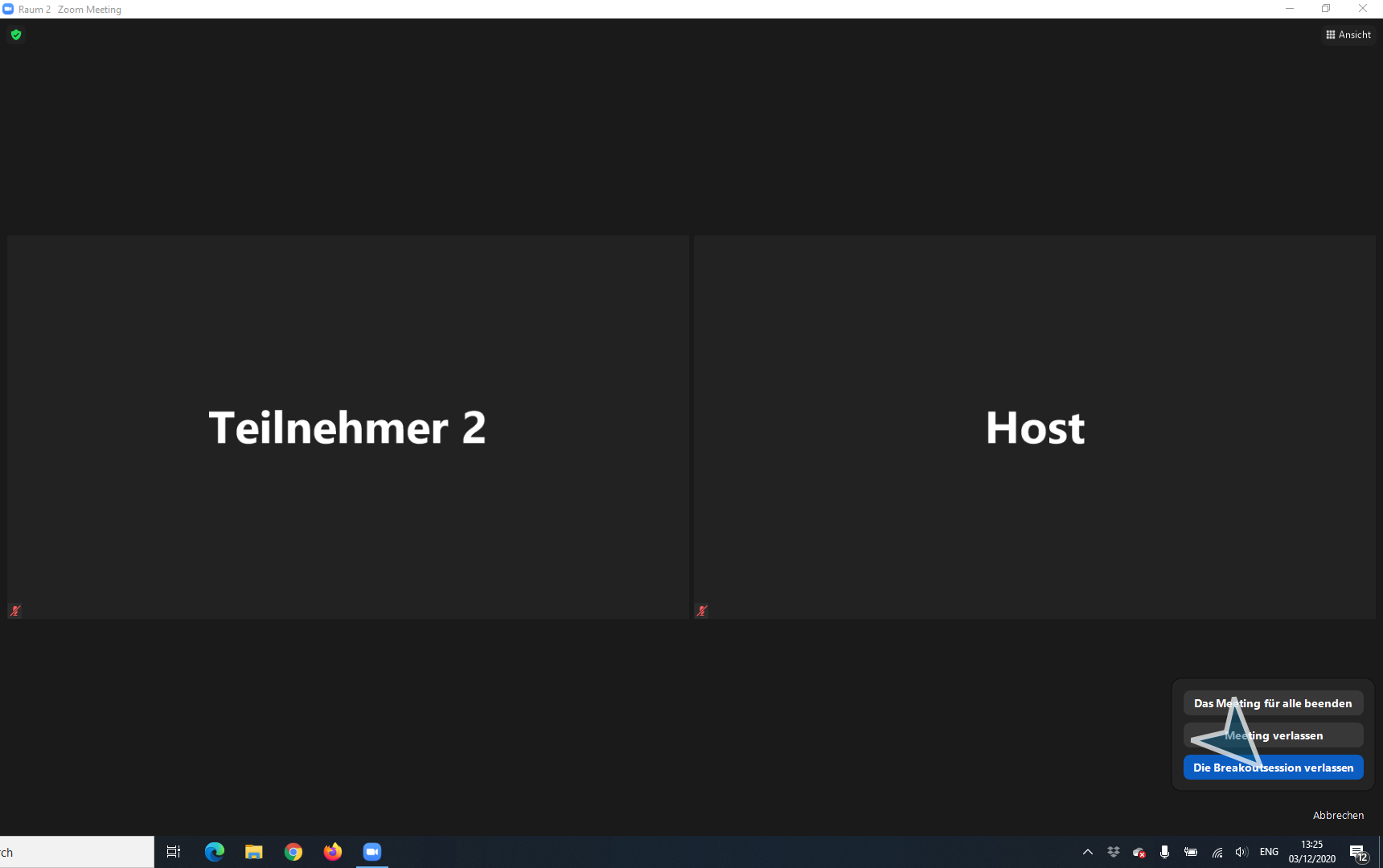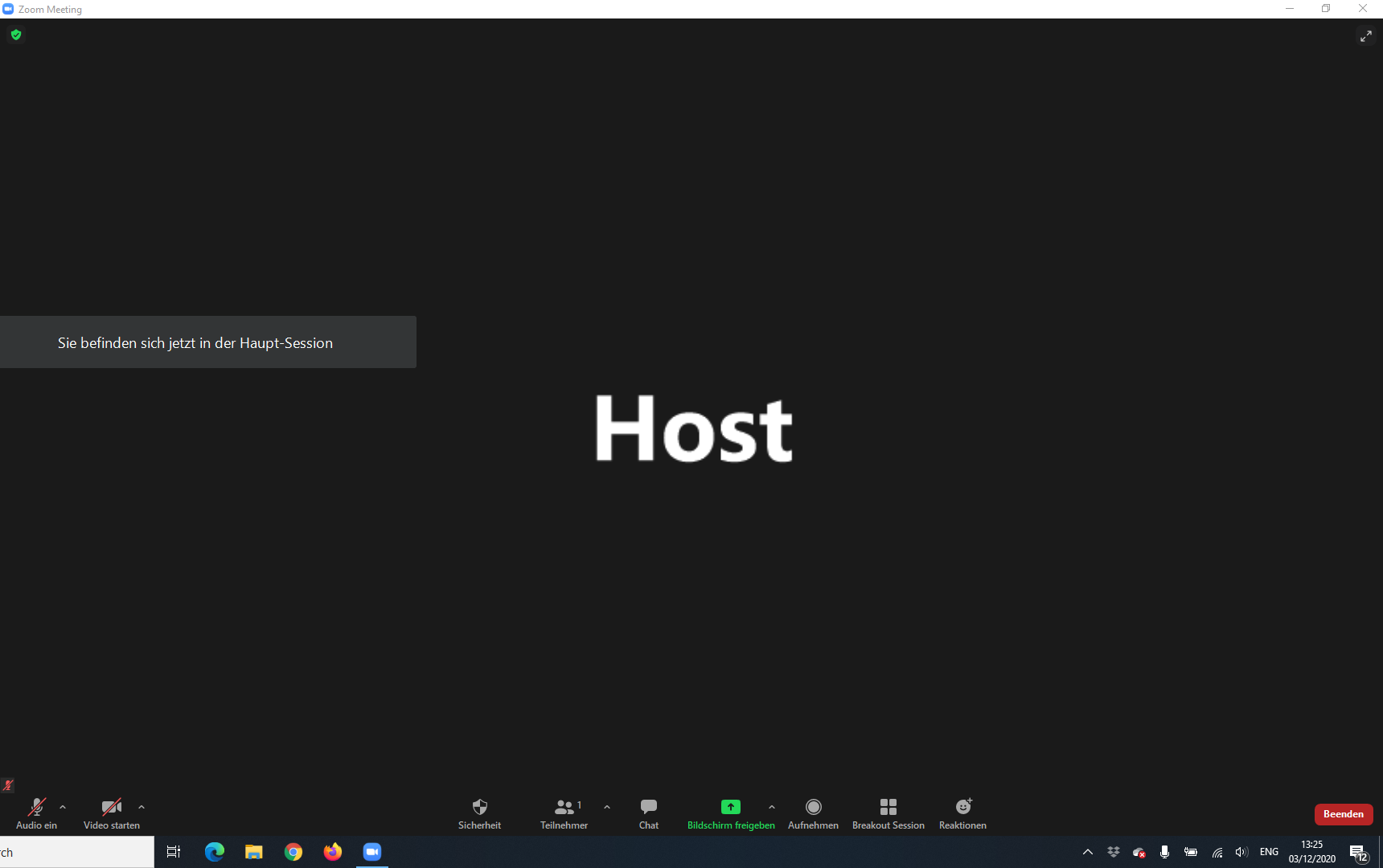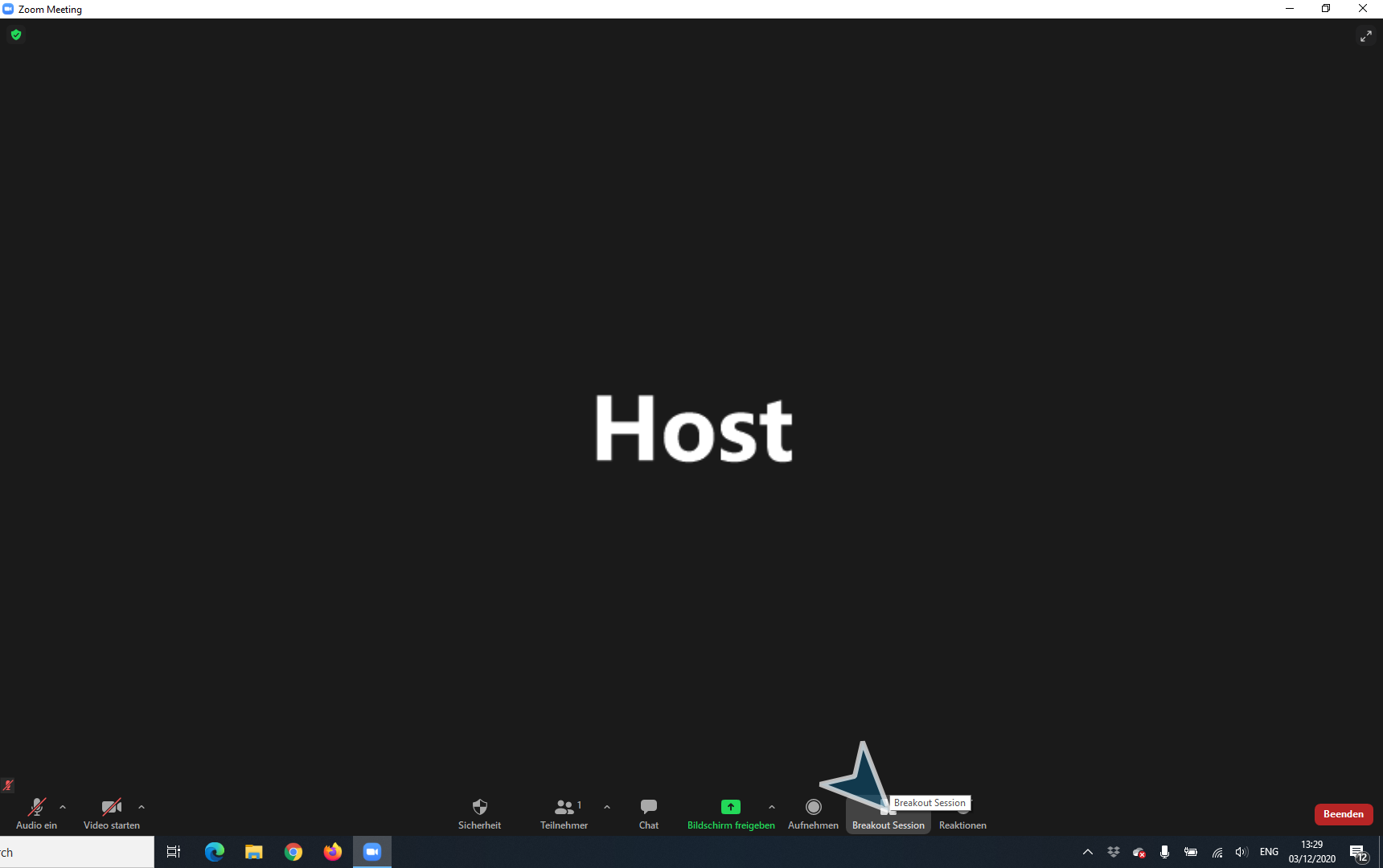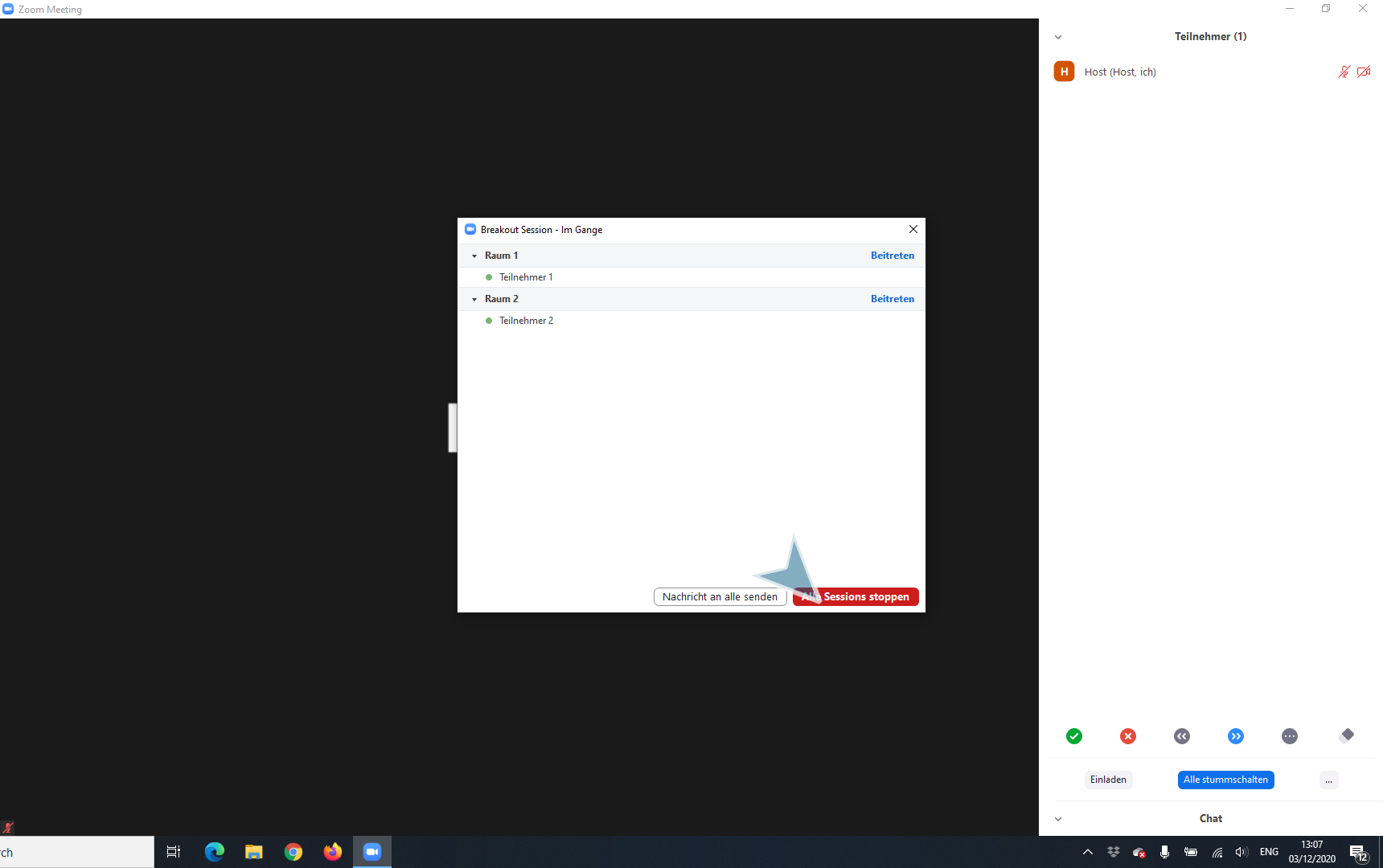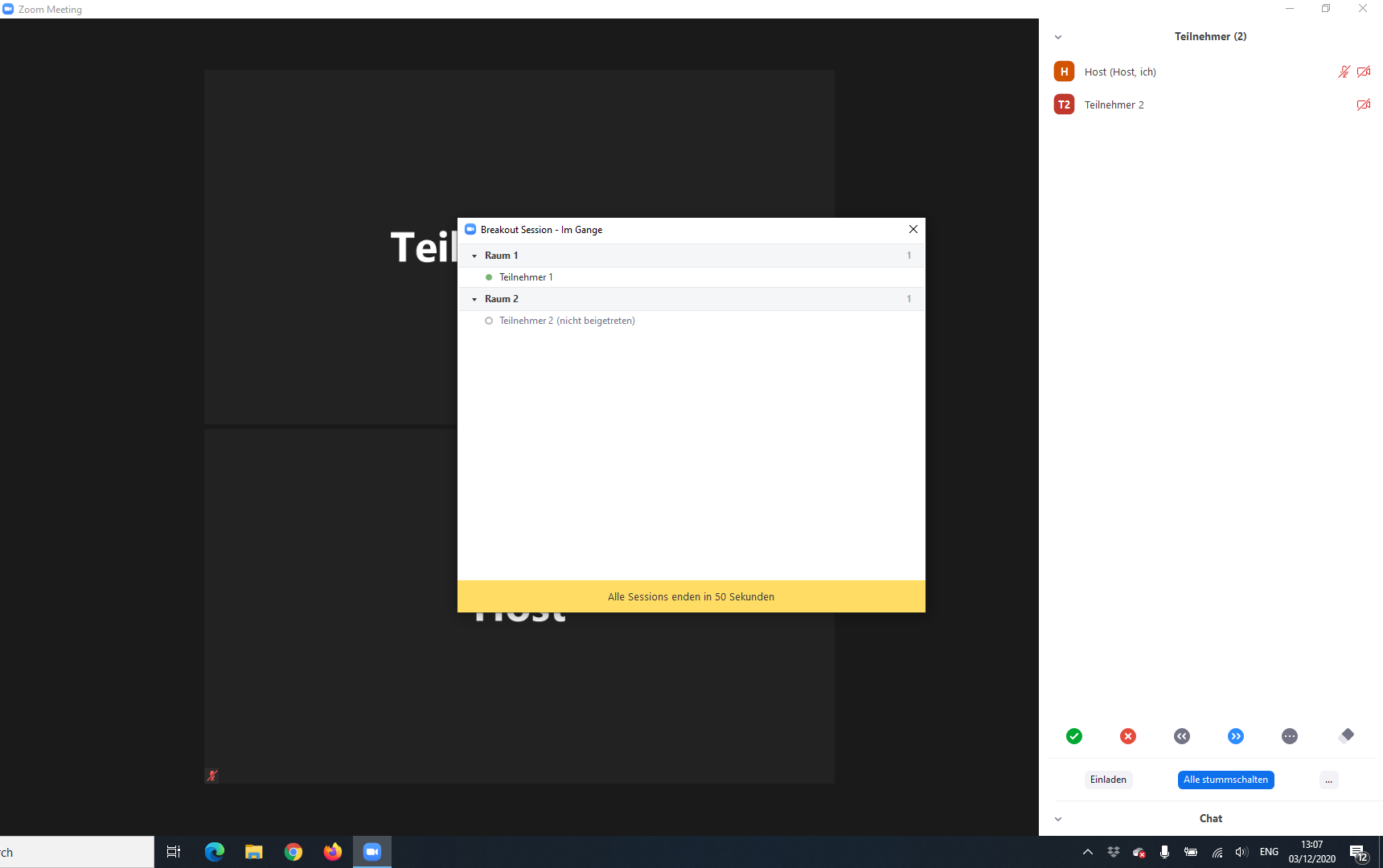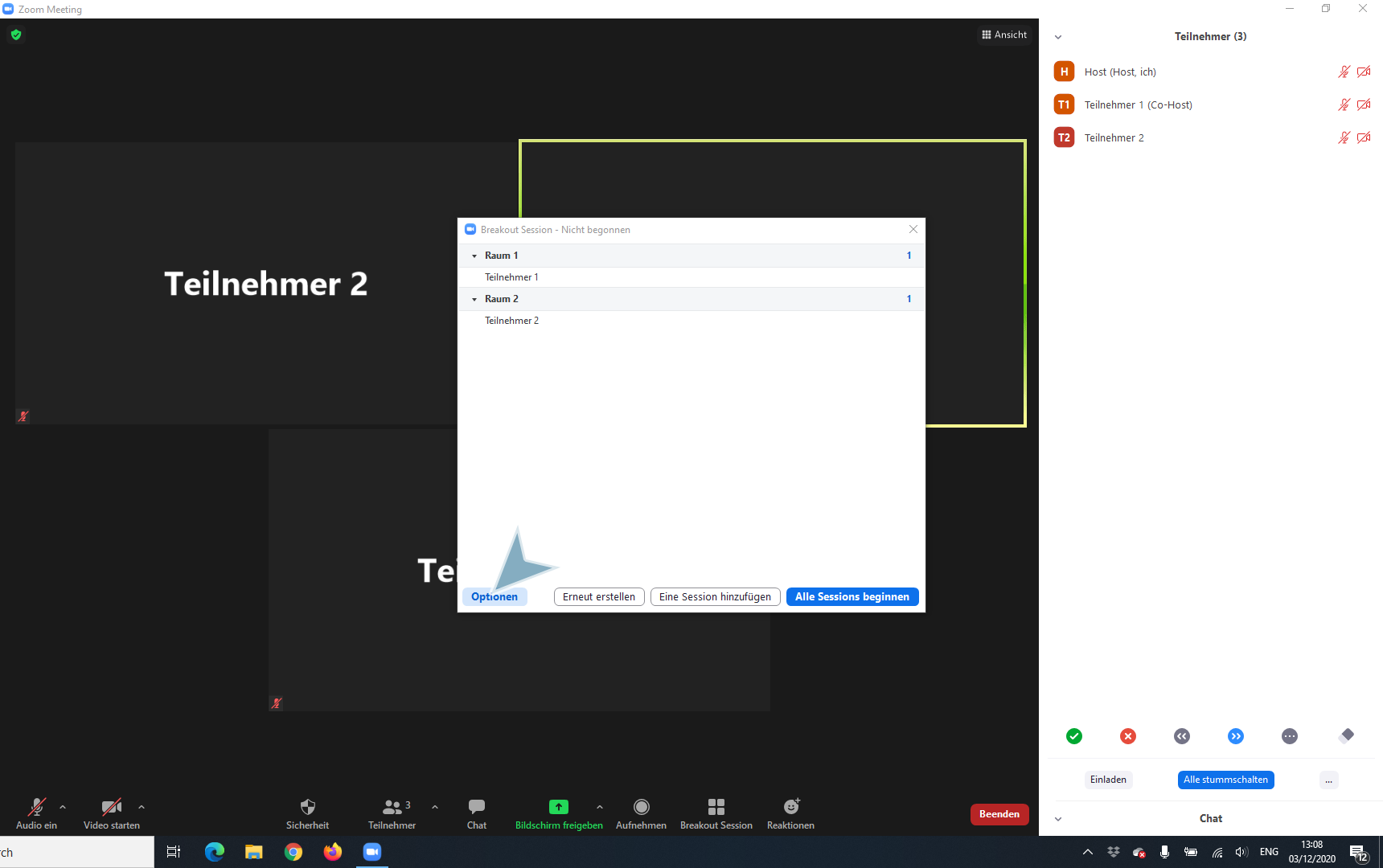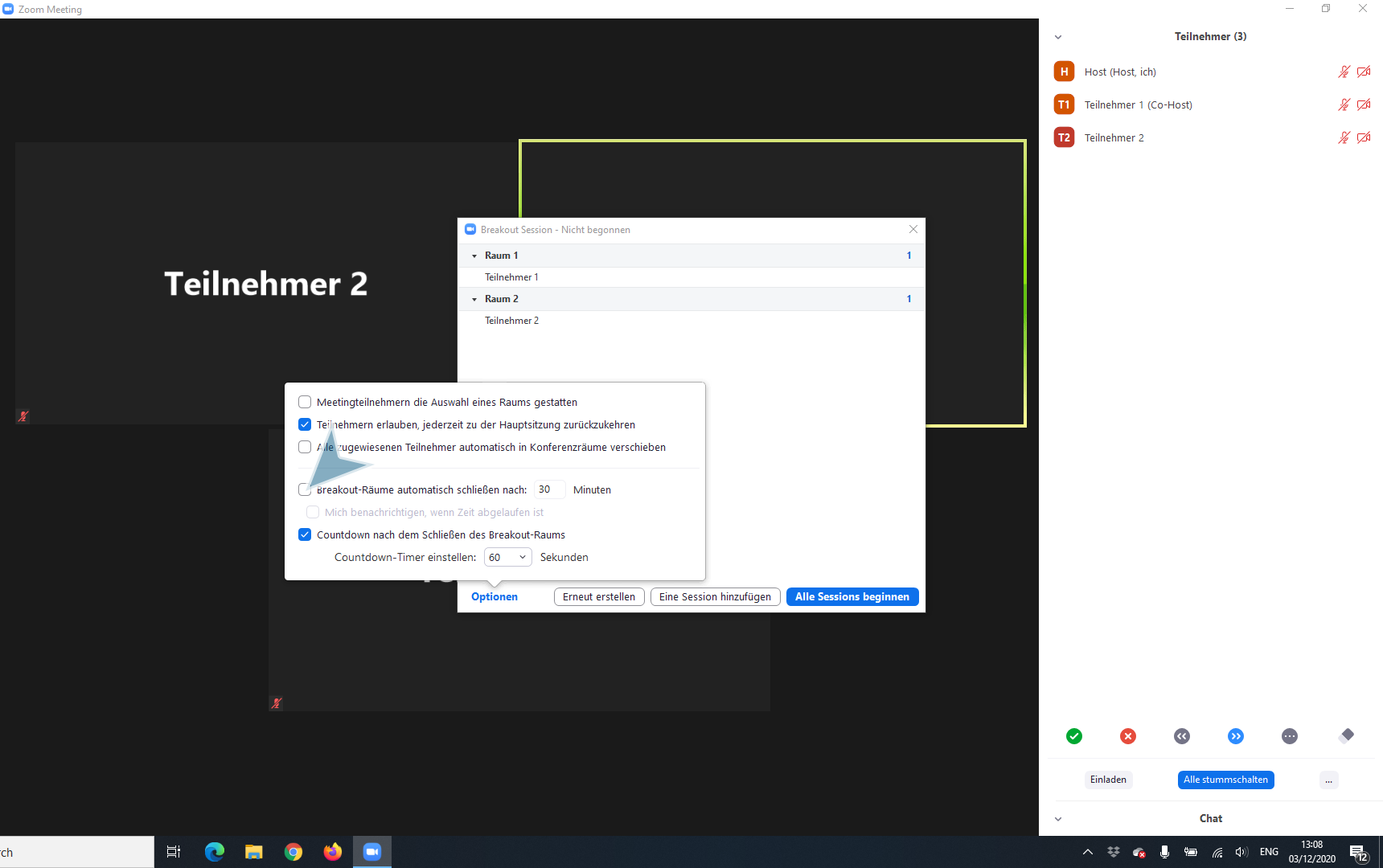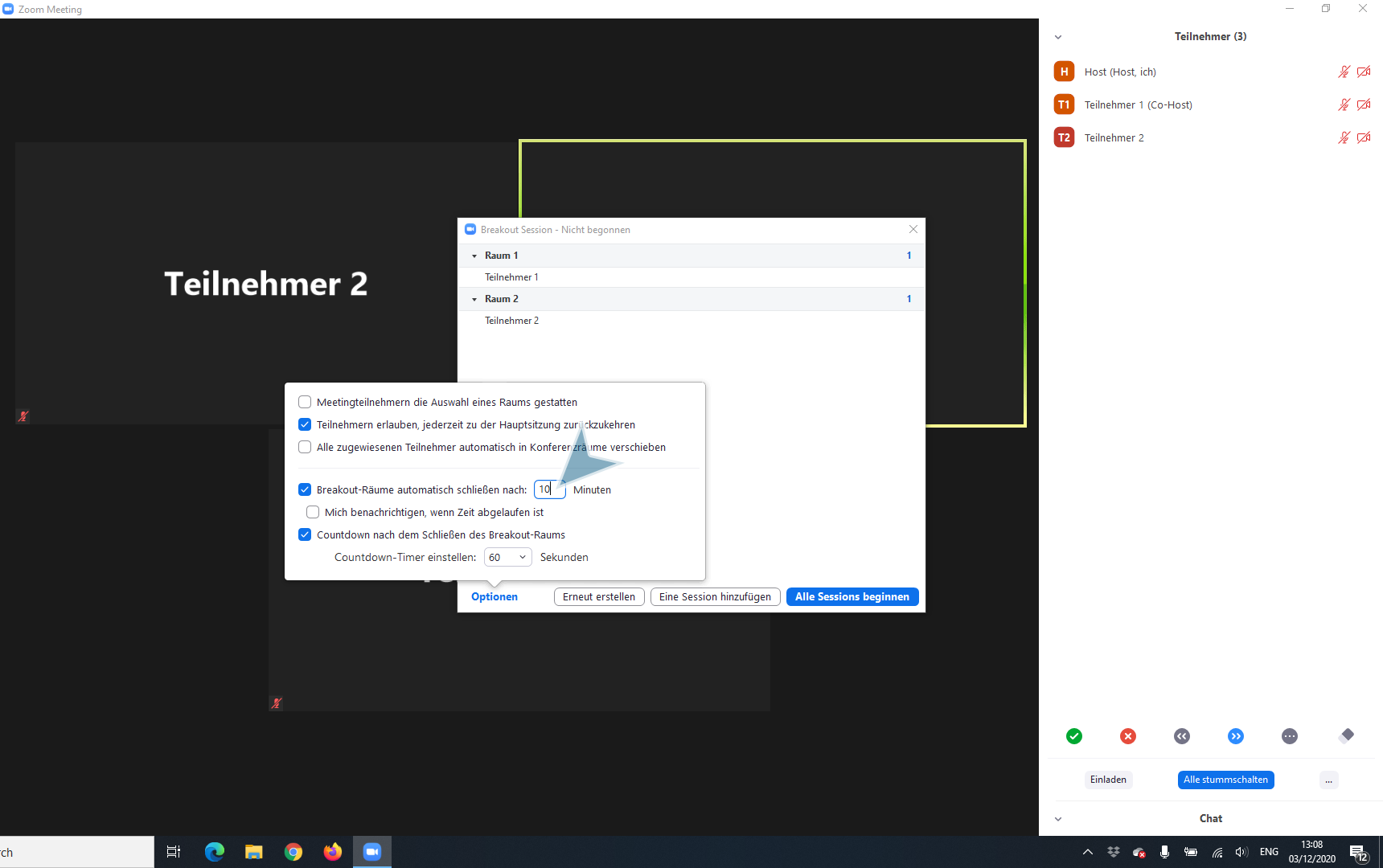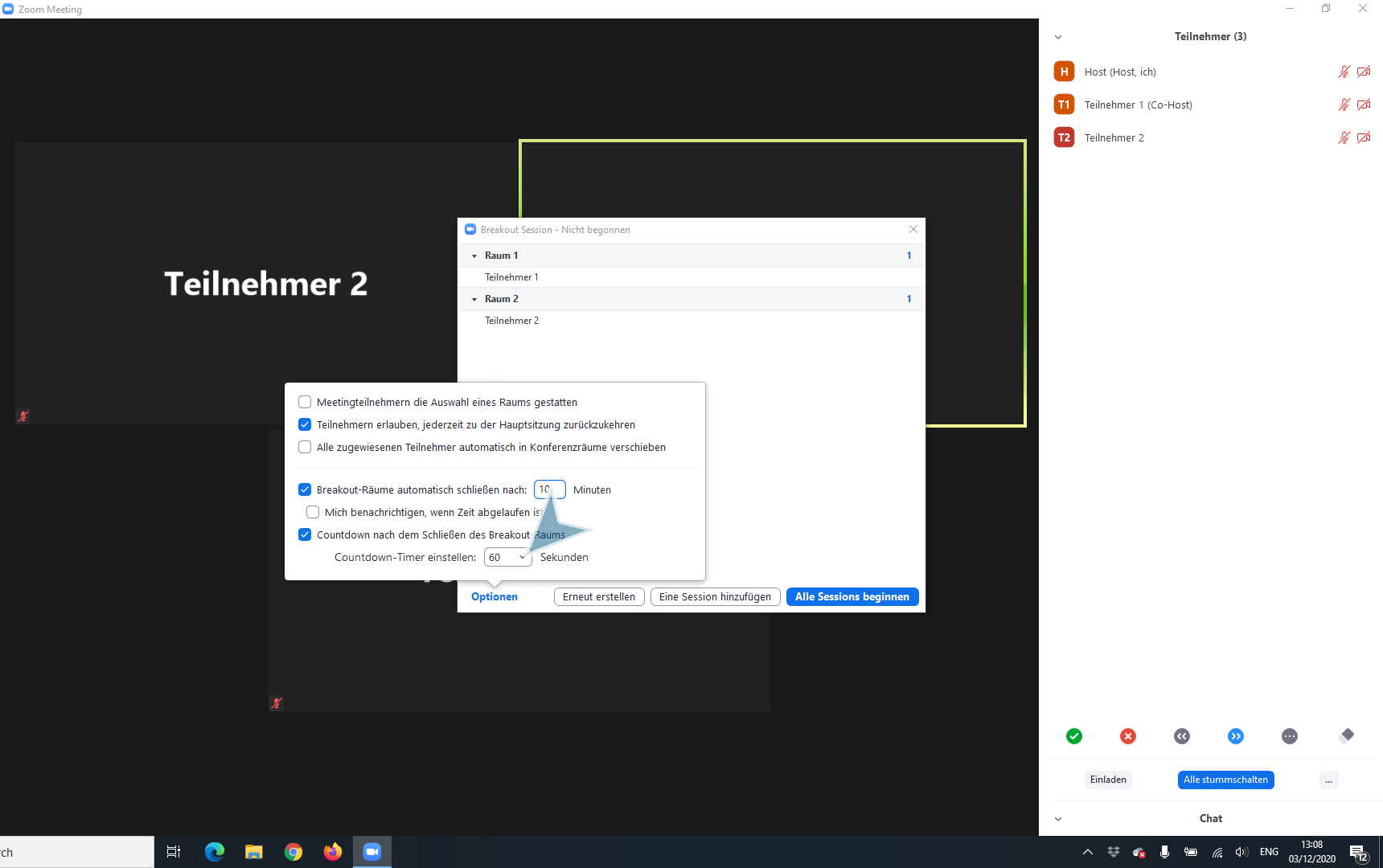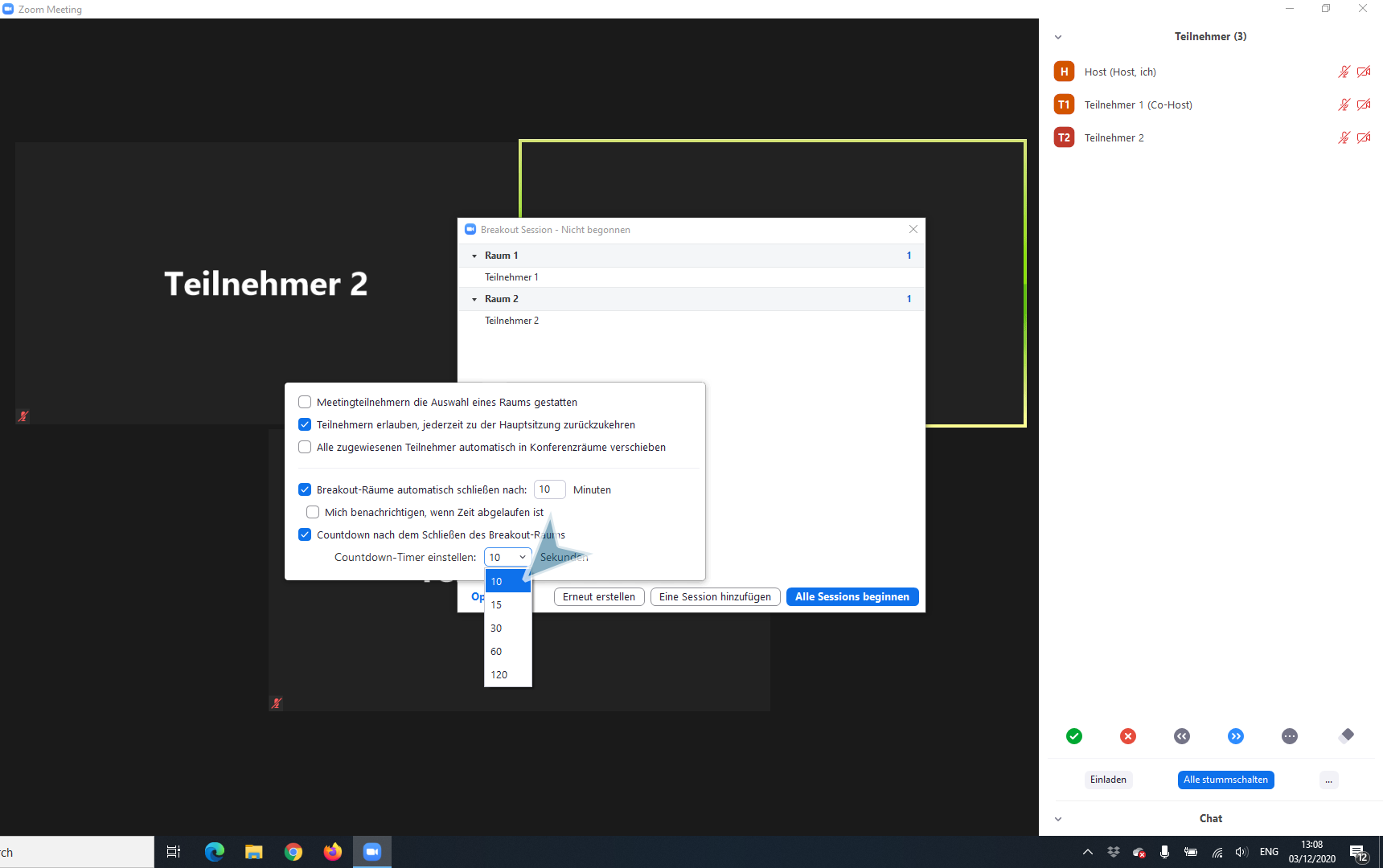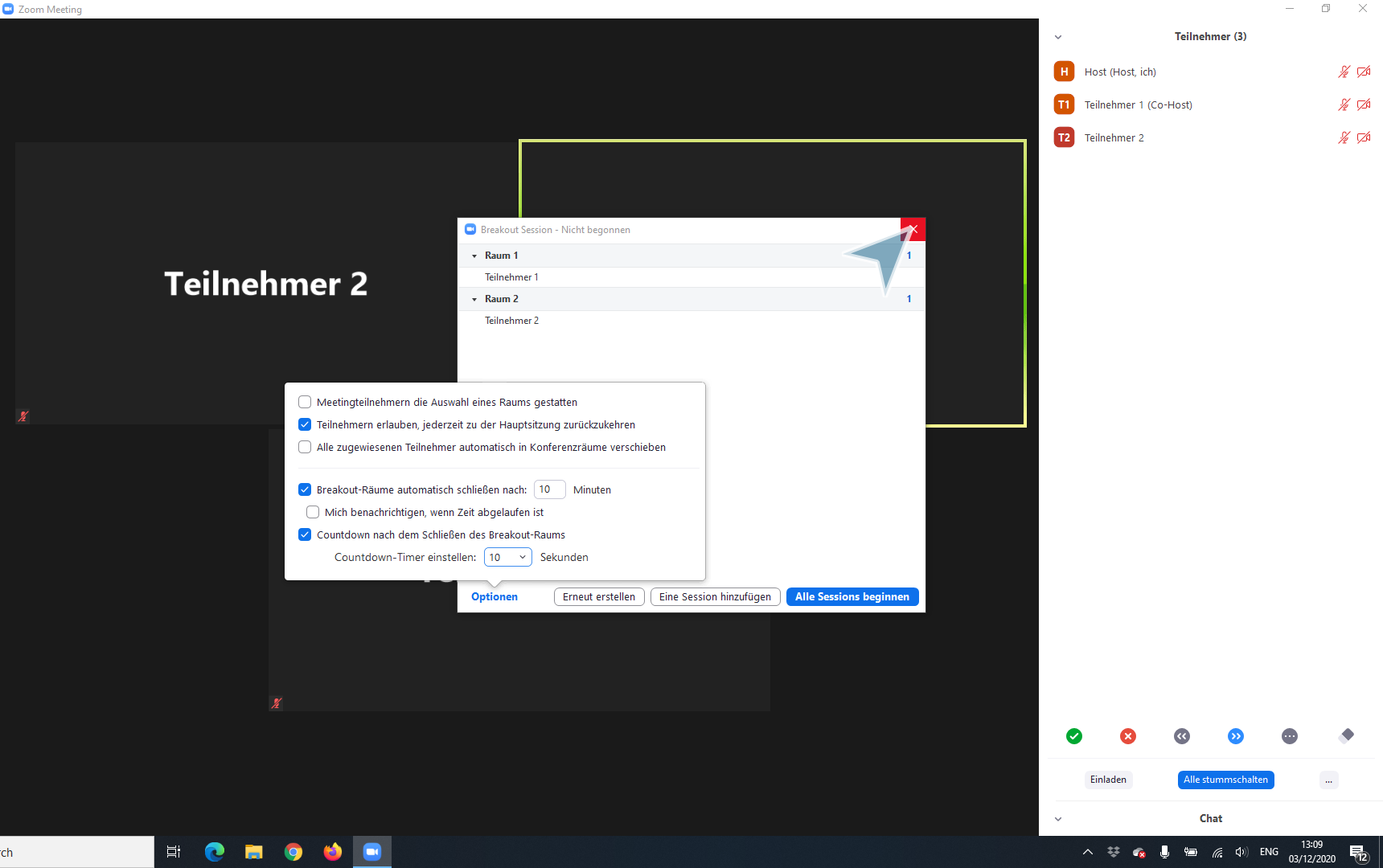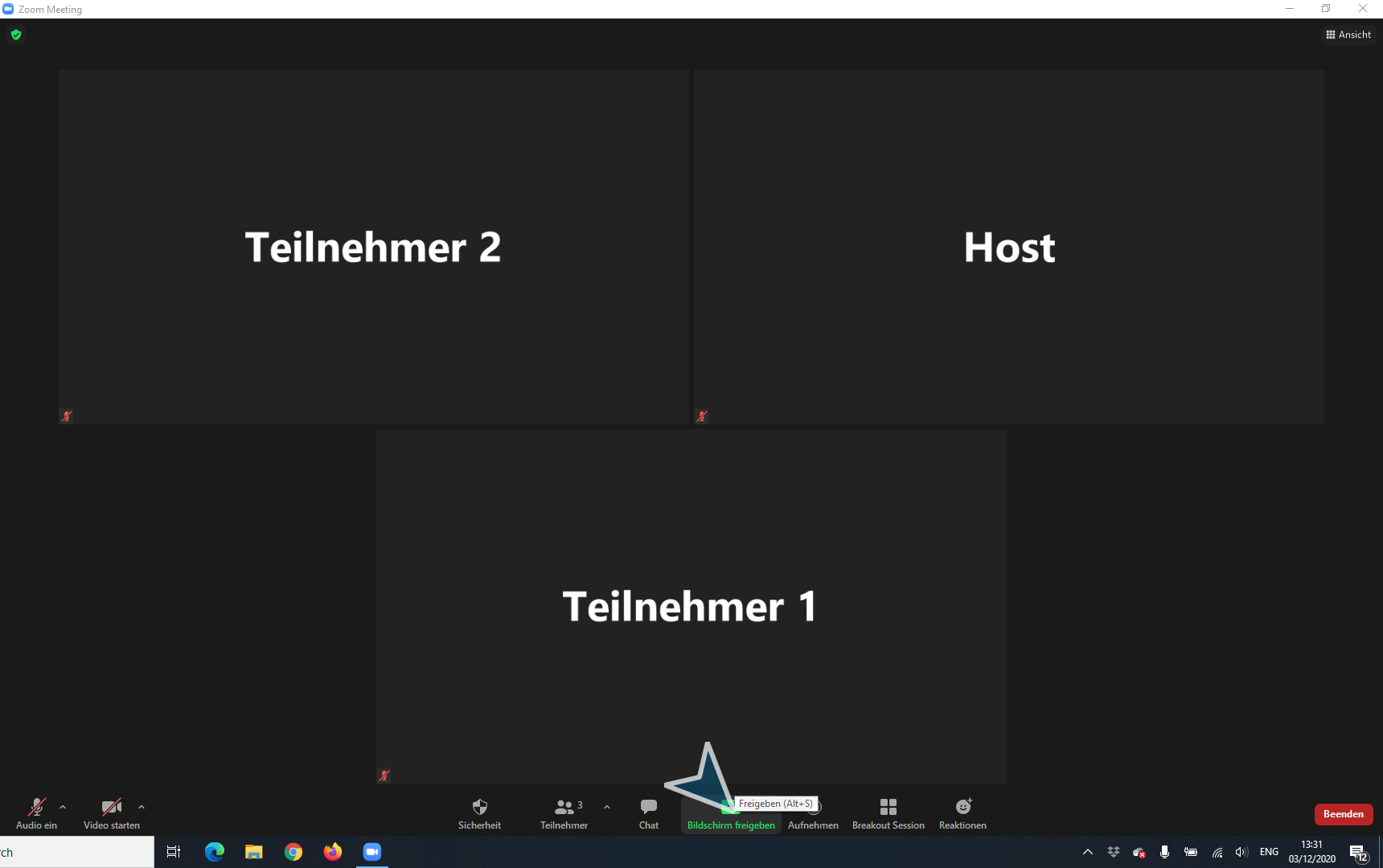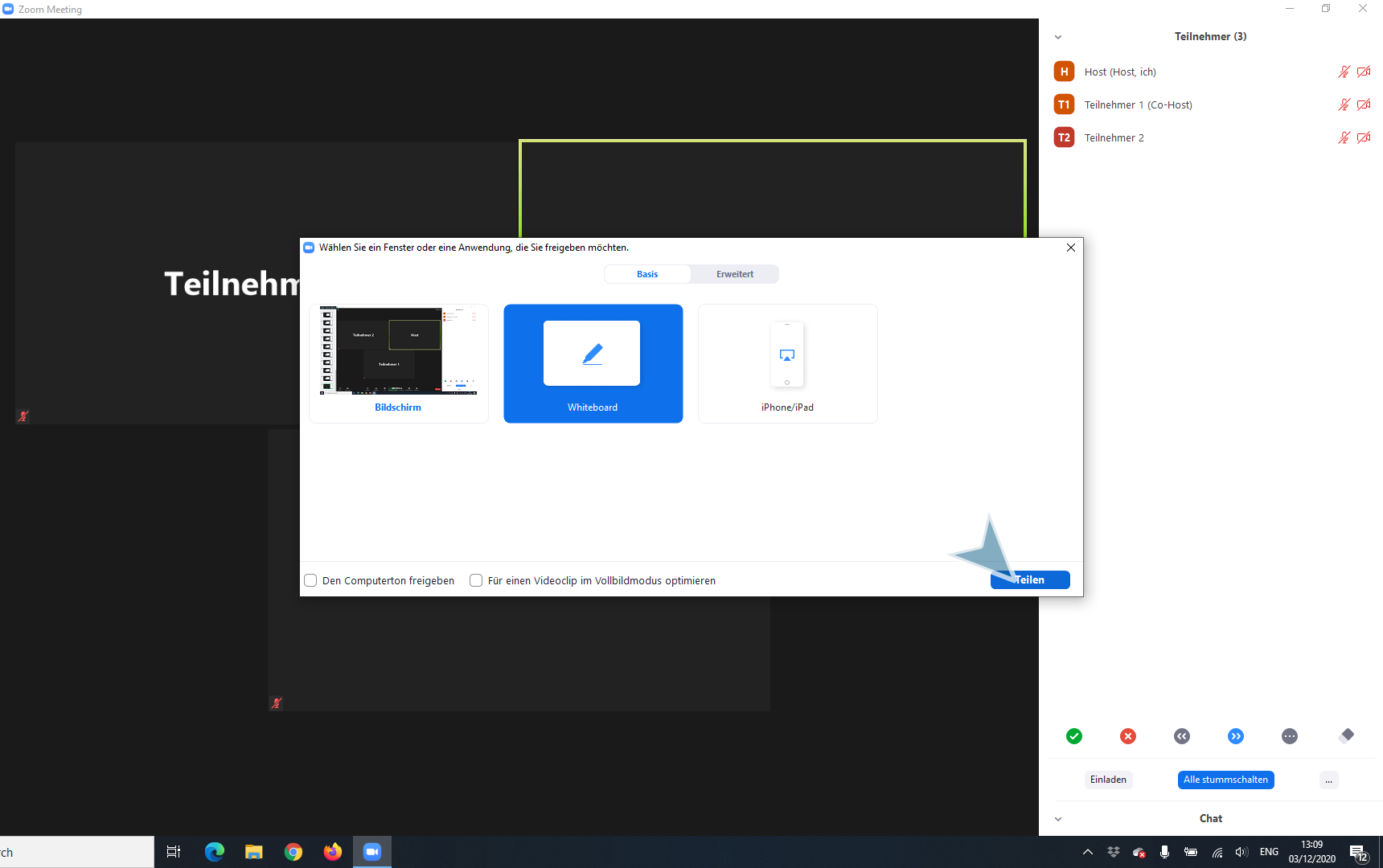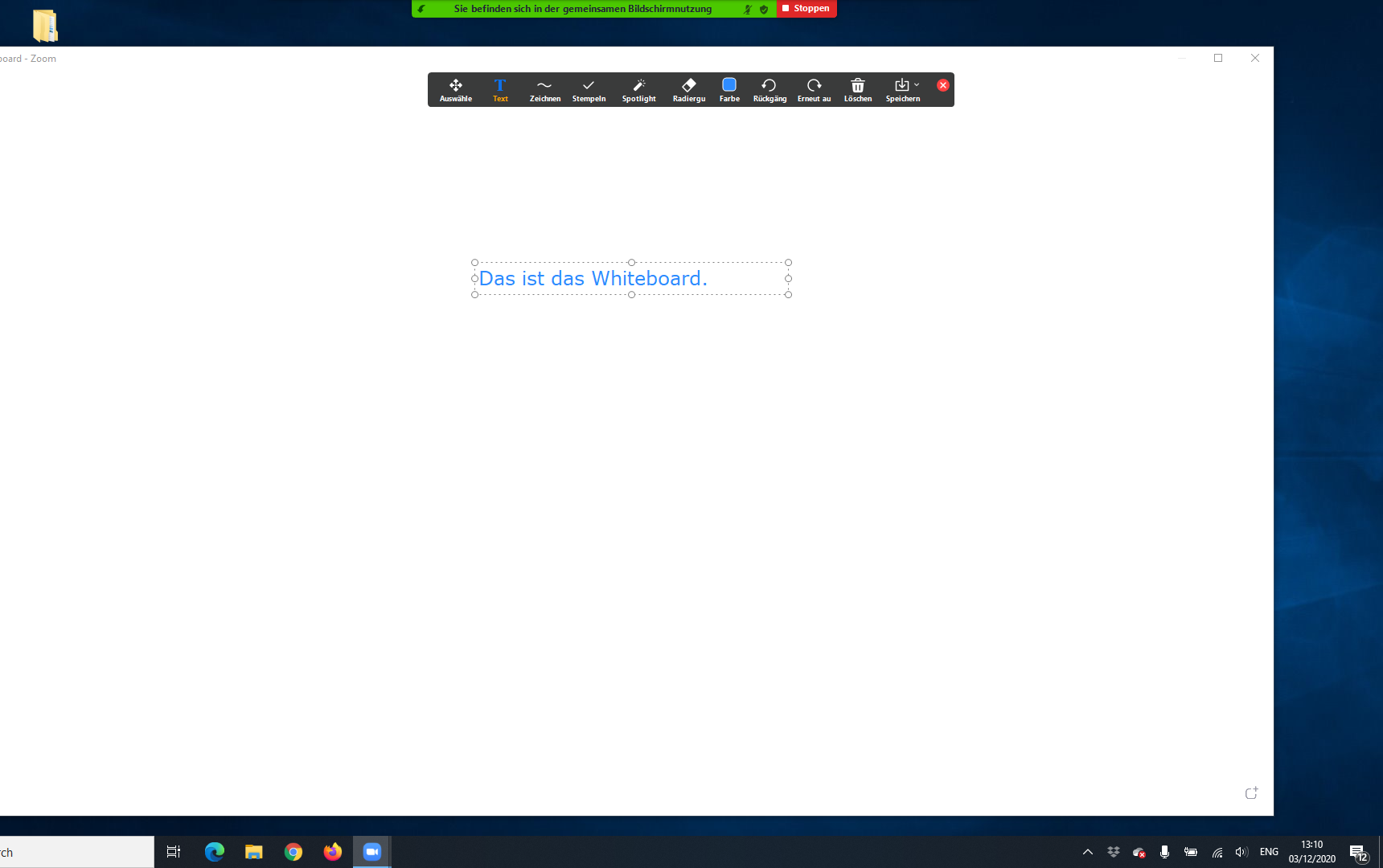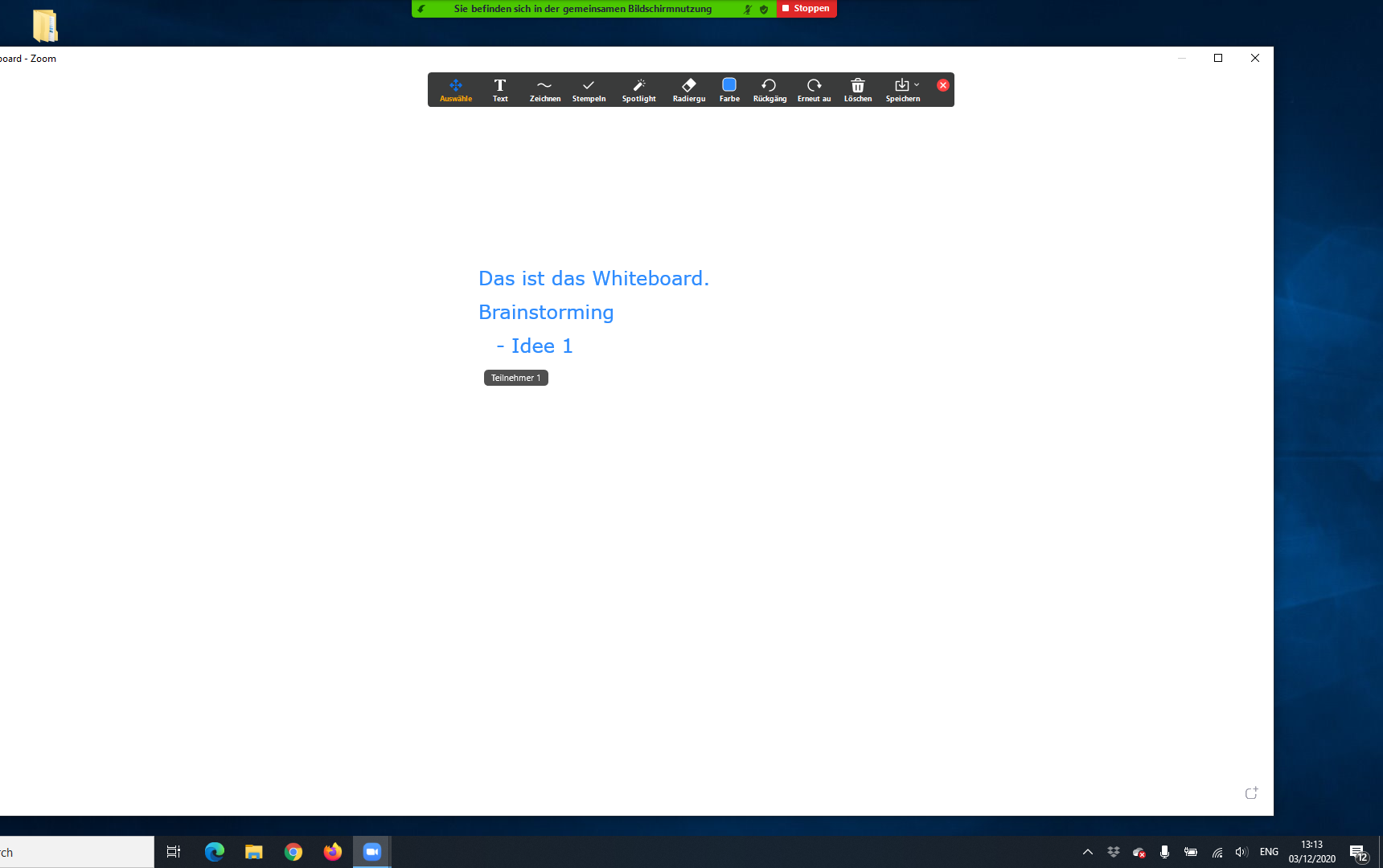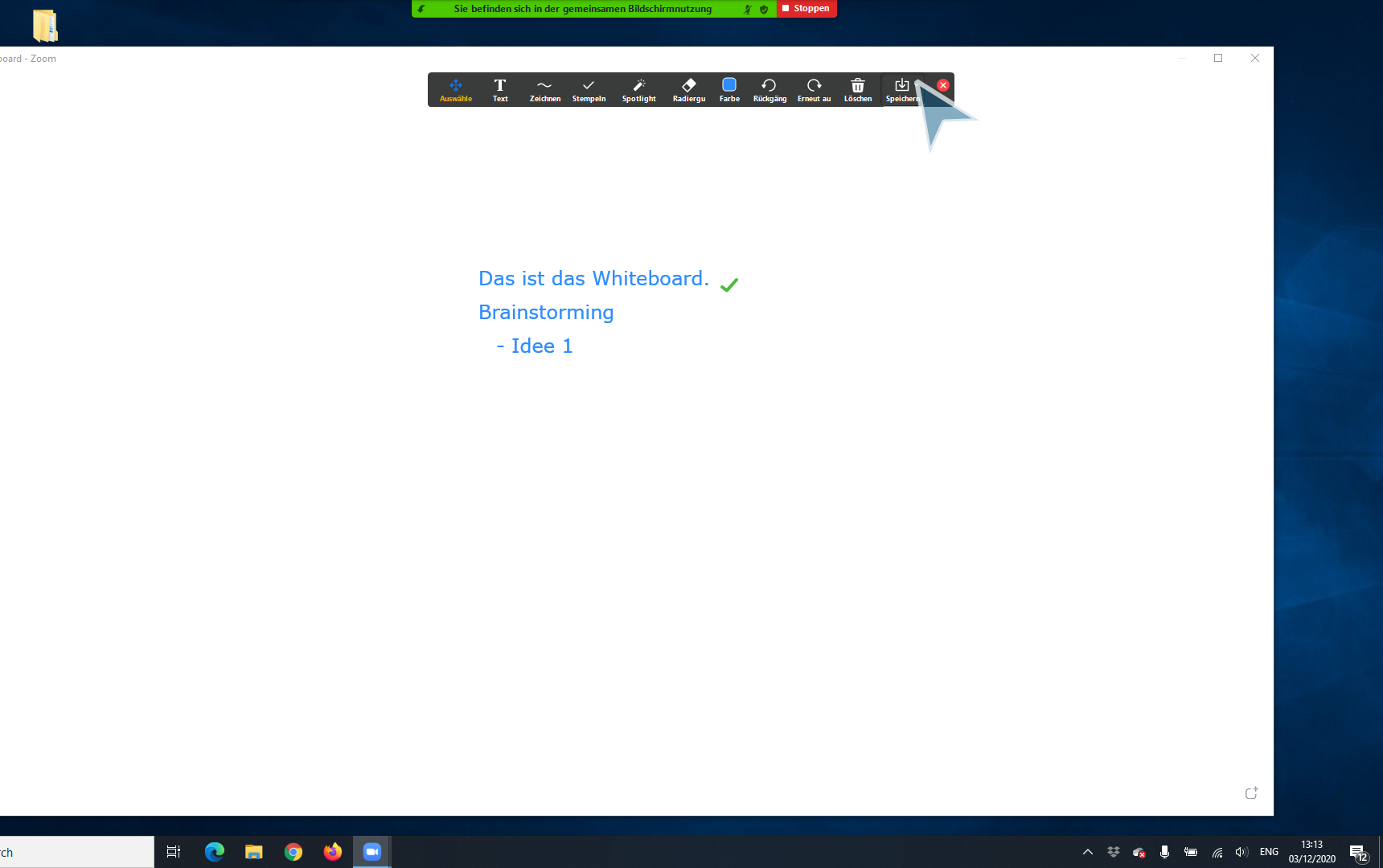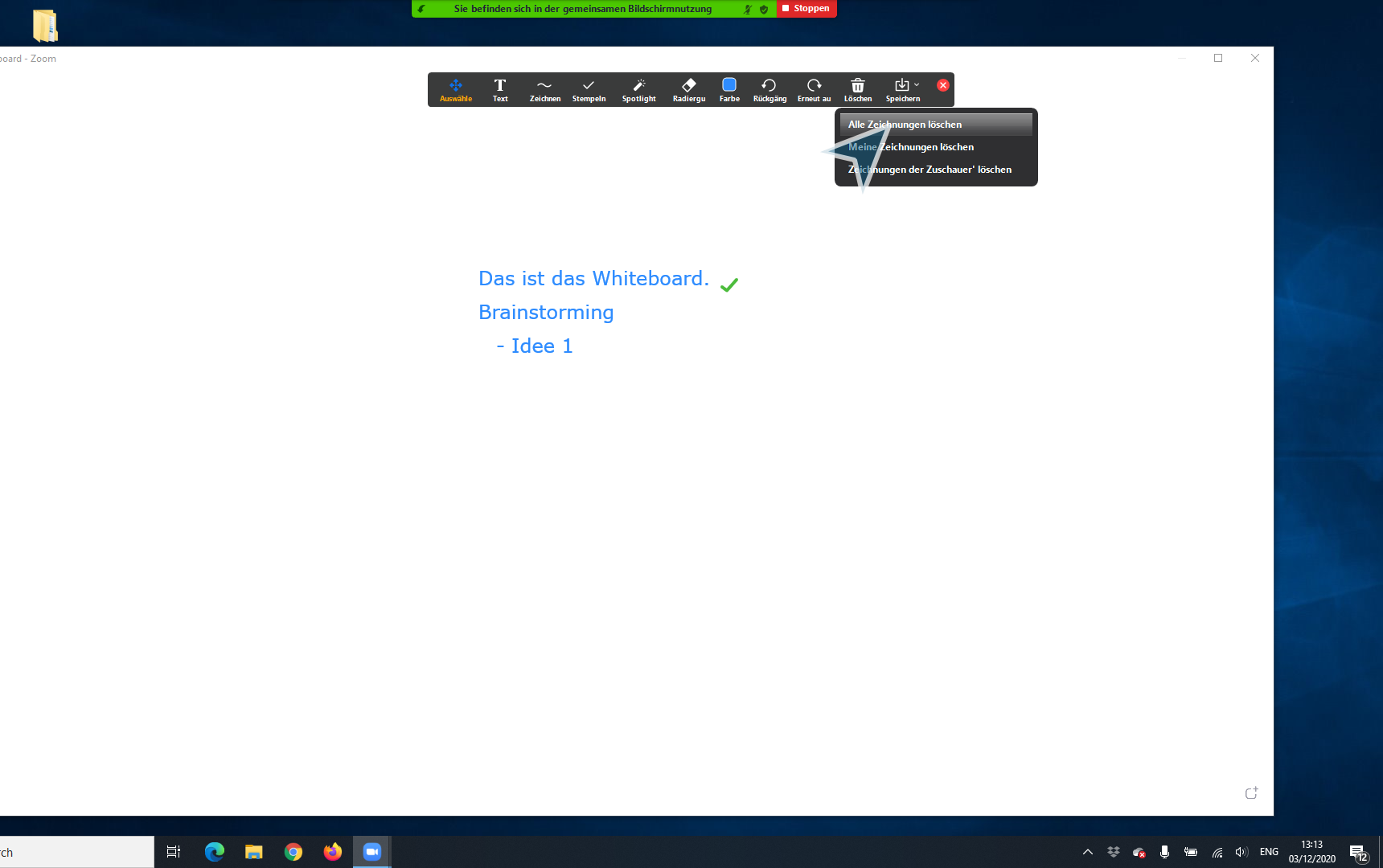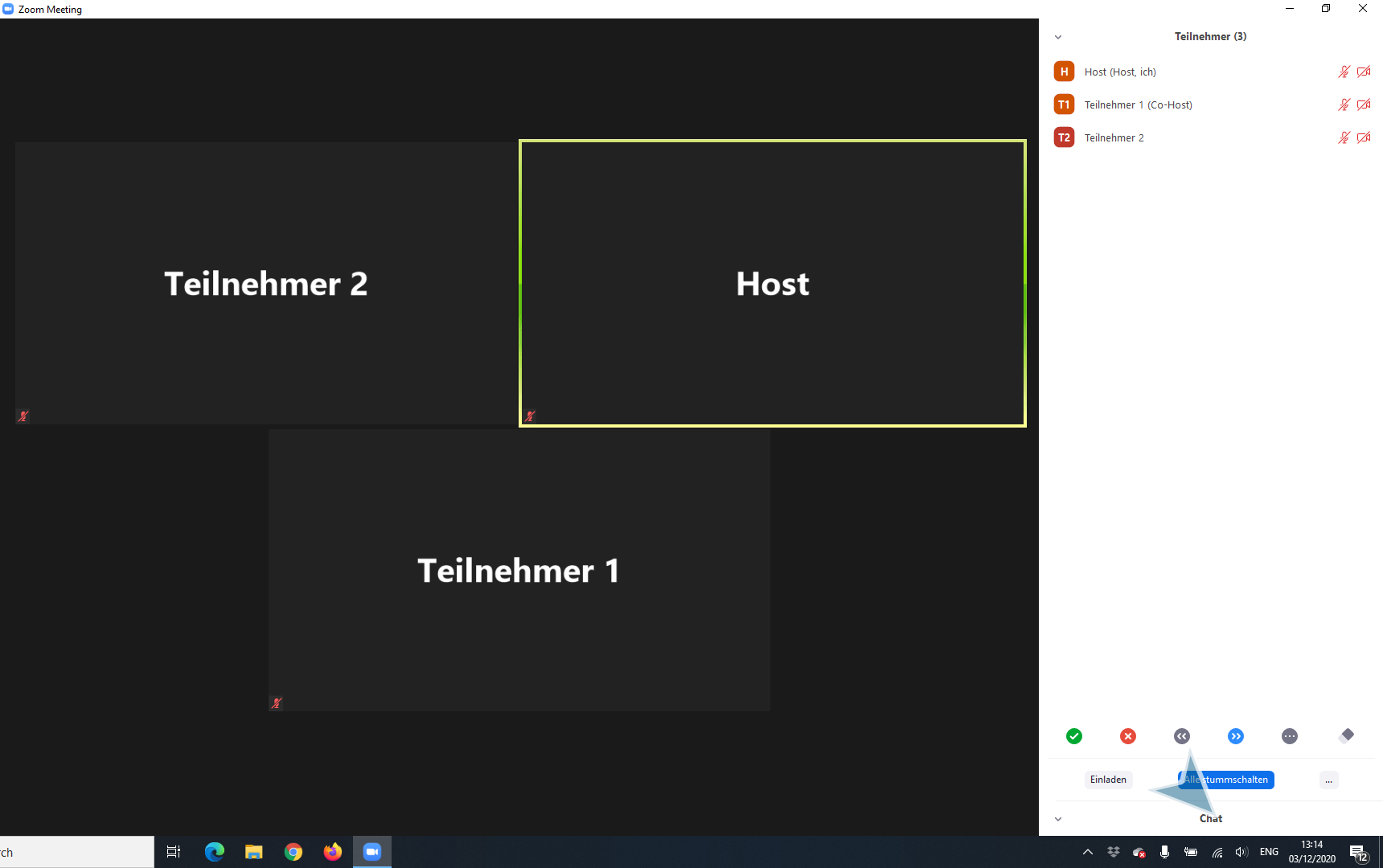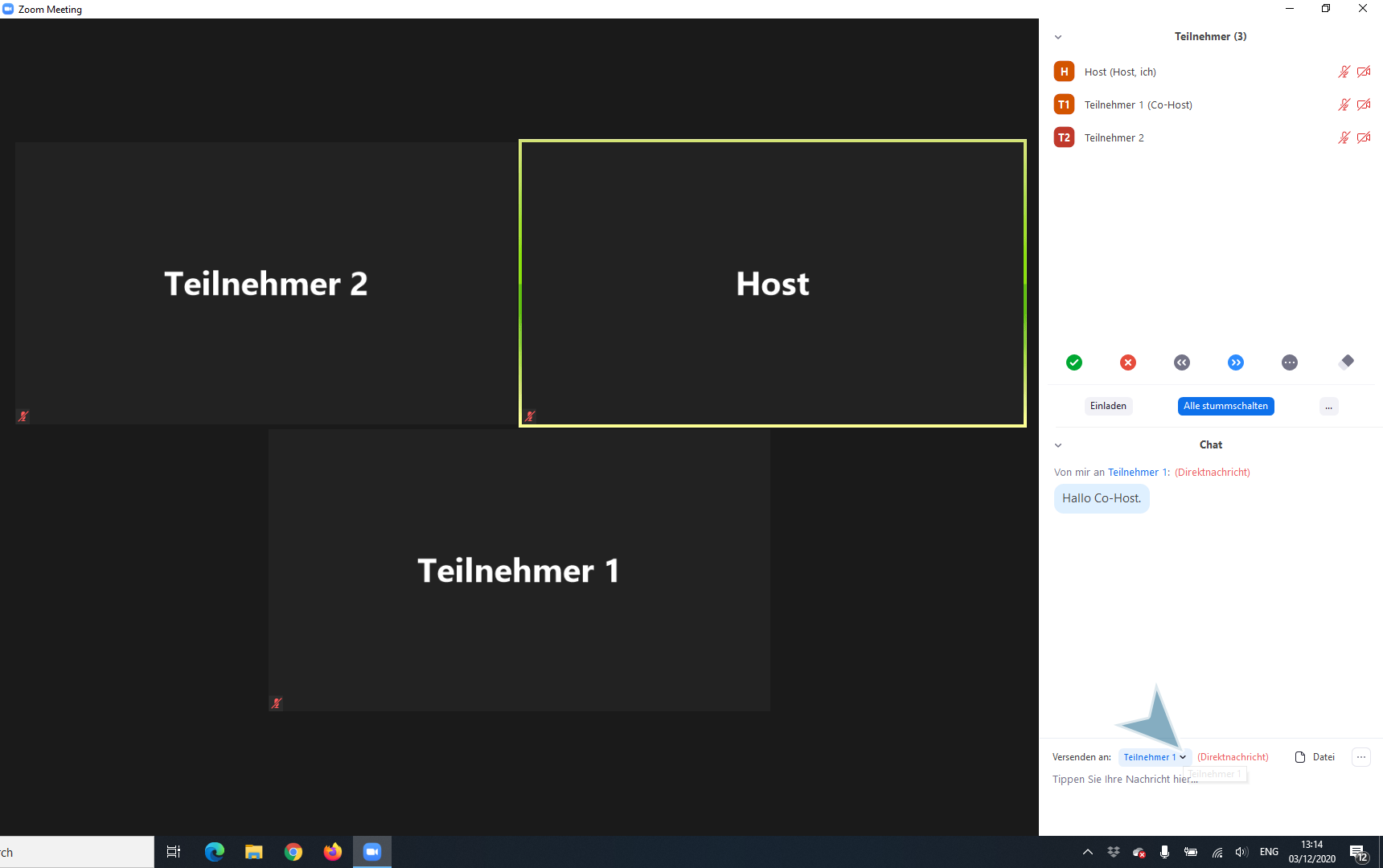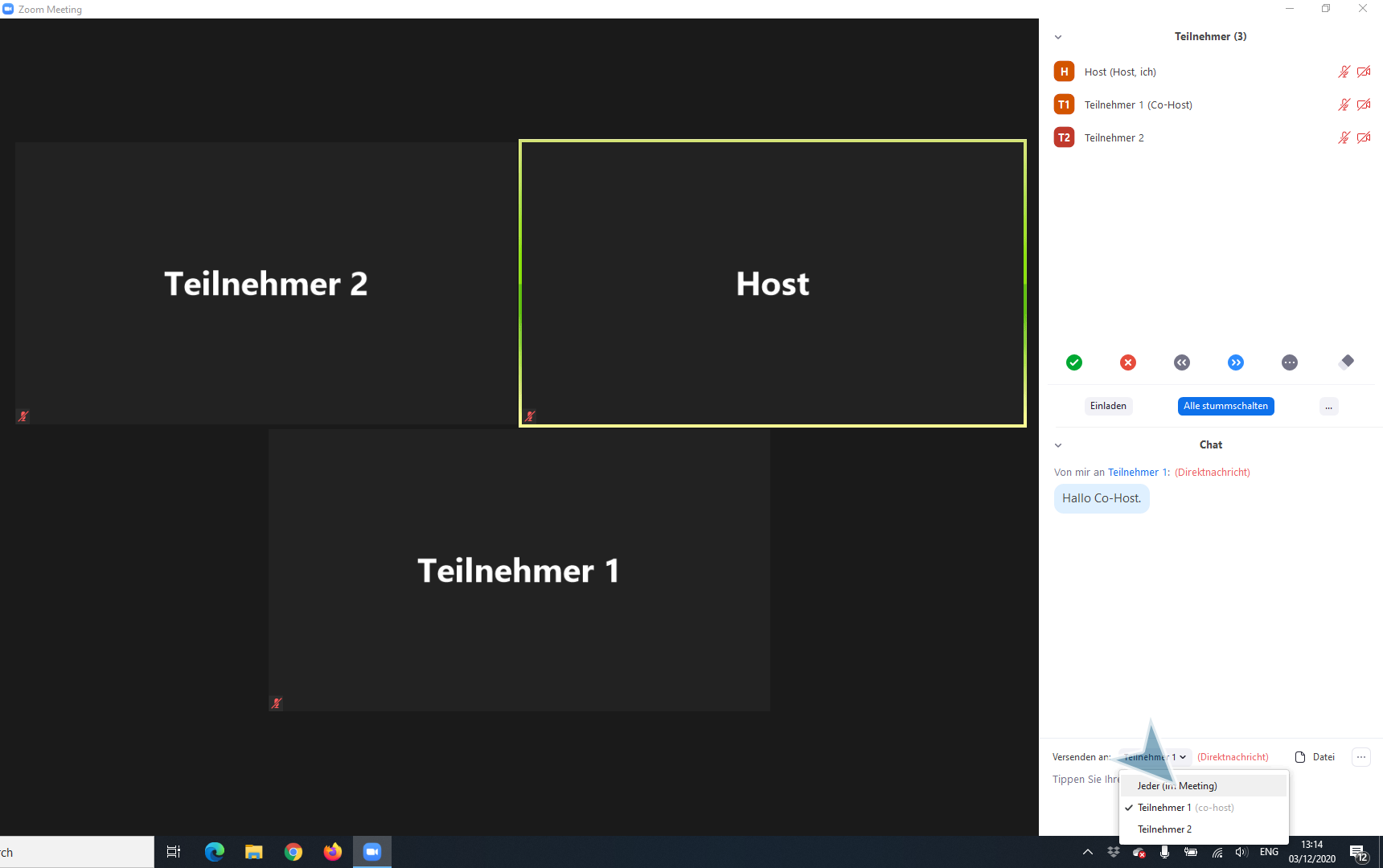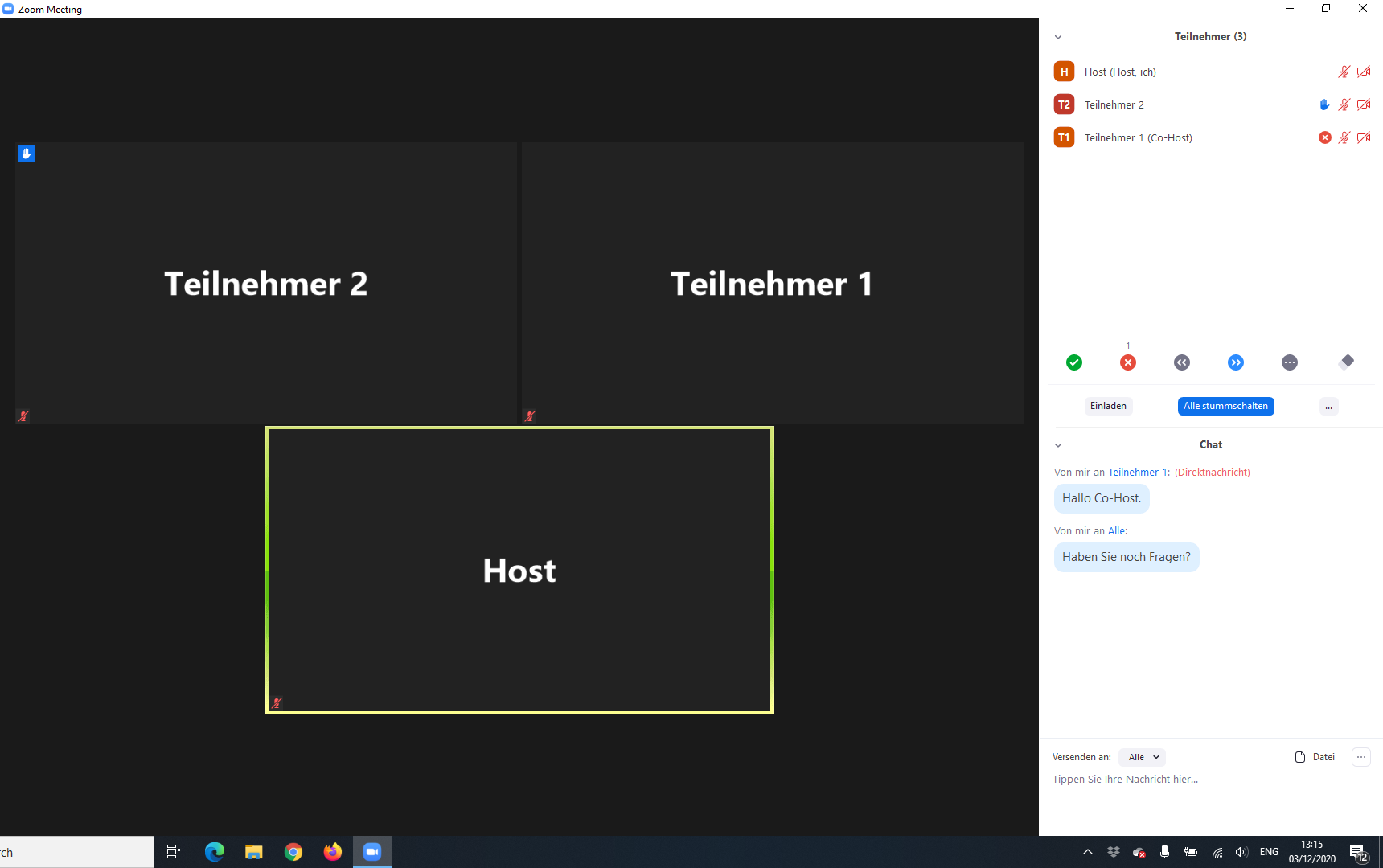Co-Host Rechte, Breakout Sessions, Whiteboard Basics—diese Funktionen sollten Sie kennen, bevor Sie Ihr erstes Zoom Meeting hosten.
Im Frühling haben wir bereits eine kurze Anleitung für Zoom-Anfänger veröffentlicht. Aber die Corona-Pandemie dauert an—und mit ihr die Zoom-Meetings. Es kann also nicht schaden, die Zoom-Kenntnisse etwas zu vertiefen, um gut über den Winter zu kommen. In diesem Flow zeigen wir Ihnen wissenswerte Funktionen, um Ihr eigenes Meeting zu hosten.
Zoom für Hosts
miraminds Support